On one hand, having a laptop is great because you have mobility. You can go anywhere you want and still be able to do all the things you usually do on a computer.
One the other hand, all this mobility depends on how long your laptop’s battery will last. When you’re out and about, with no way of accessing a power outlet, every minute of battery life you squeeze out of your device matters. So here are 7 tips on how you can do just that.
1. Disconnect external devices
The goal here is to be as frugal as possible. External devices like your mouse for example use power, power that you can’t afford to waste. So unplug your mouse and use the built-in touchpad instead.
2. Turn down the screen brightness
Your laptop’s screen is a major power hog. Conditions permitting, you should turn down the brightness. Also, you should try to avoid watching lengthy videos or movies. Media players, music streaming programs and games are power-hungry and will drain your laptop’s battery. But let’s not get distracted.
Getting back to the topic at hand, your screen’s brightness, I have to remind you about F.lux, a simple application that will adjust your screen’s brightness based on your location and the time of day. F.lux is available for Windows, Mac, Android, and other platforms.
3. Disable unnecessary wireless communication
Bluetooth and WiFi use power all the time, no just when they’re in use. If you don’t need Bluetooth, turn it off. If you don’t need WiFi, turn it off.
4. Close unnecessary programs and processes
Running applications require power to, well, run. So try to keep your multitasking to a minimum. If you you’re not using an application, close it. It really is as simple as that.
Processes that run in the background will also drain your laptop’s battery. Now, you could open the Task Manager, see which programs are currently running, and manually end those you don’t need. Or, you could let a specialized application do that for you. I am talking about F-Secure’s Booster, a tool that (among other things) closes any unnecessary processes and applications that consume your device’s battery.
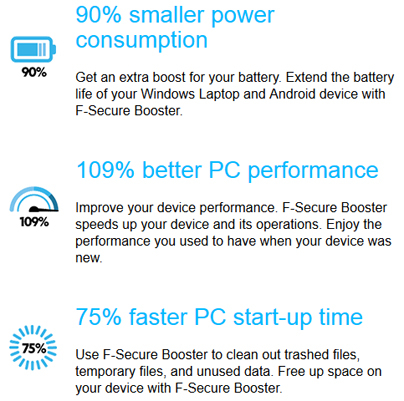
F-Secure Booster can do lots of things: remove all the junk that wastes storage space; close unnecessary processes that drain the battery; optimize various system settings; get the latest software and driver updates; erase the digital traces you leave behind and securely delete your files.
All the features mentioned above are available only if you get the paid F-Secure Booster Premium. If you get F-Secure Booster Free, you’ll get just 2 features:
Learn more about F-Secure Booster on its official webpage.
5. Use Windows' built-in power saving features
Considering that Windows 10 is the "latest and greatest," I’m going to focus on what built-in power saving features it has to offer.
Open the Settings menu and click on System.
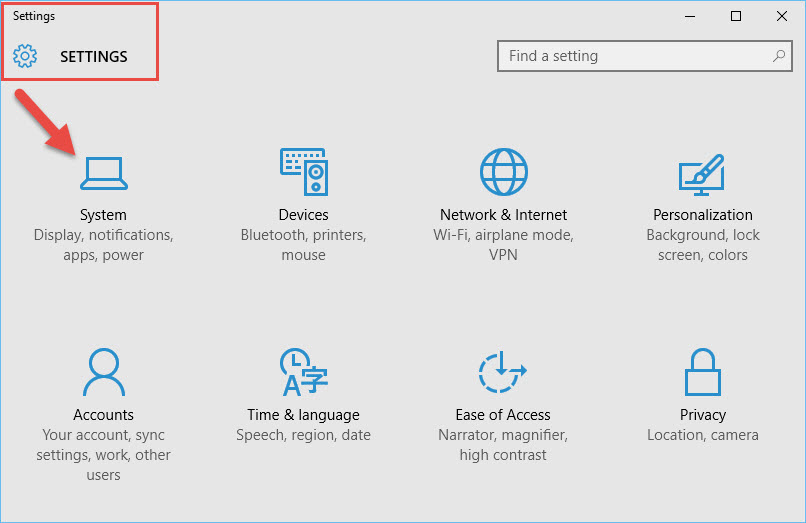
There are two things that interest use here. First, the Battery Saver menu. It tells you how much battery you have left, lets you see which apps run in the background and how much power they use, lets you choose which apps are allowed to run in the background, lets you specify when the battery saver feature will automatically turn on, and more.
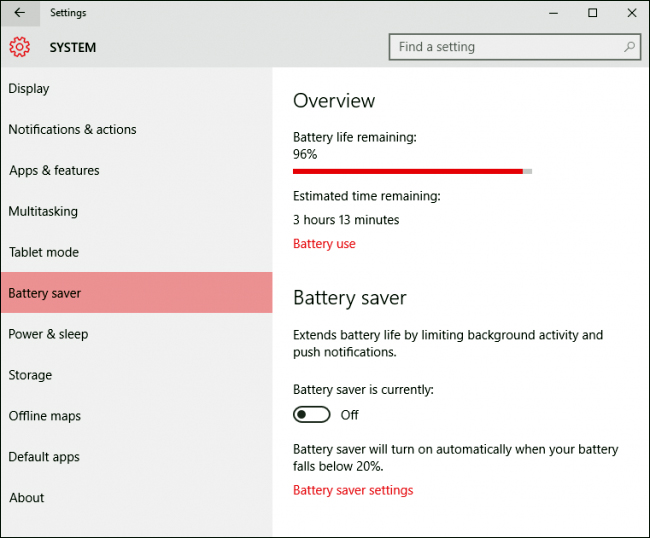
Next up, the Power & Sleep menu. It lets you choose when the screen will turn off and when your device will go to sleep.
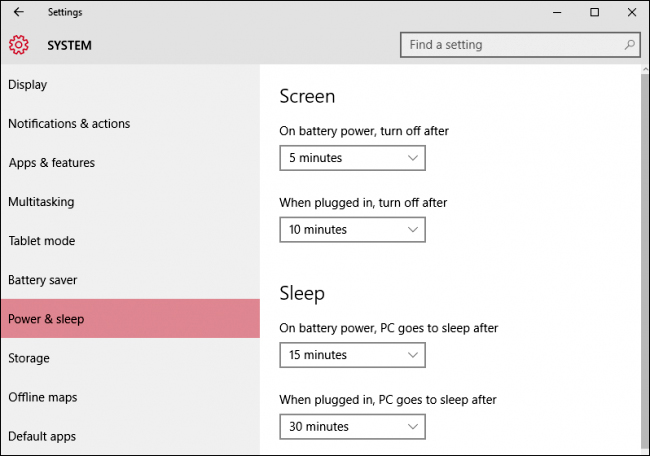
And last but not least, the Power Options menu from the Control Panel, which lets you switch power plans. Select the Power Saver plan which "saves energy by reducing your computer’s performance where possible."
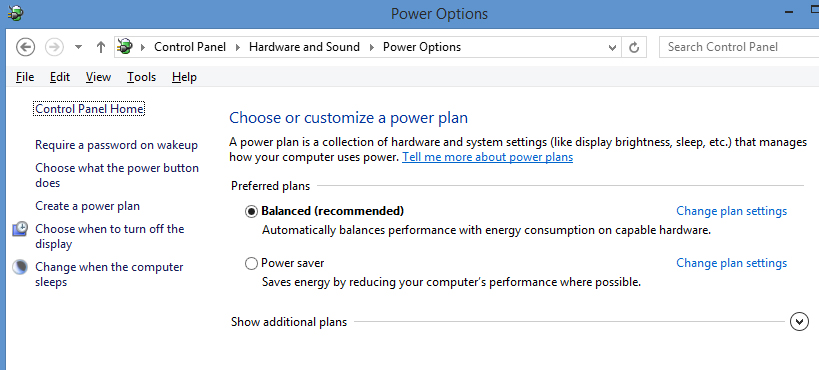
The How-to Geek has a more detailed explanation on how to improve battery life with Windows 10’s power settings.
6. Do your browsing with Opera
Opera has two features that will help you prolong your laptop’s battery life. It has a built-in ad blocker, which saves bandwidth not just power, and a built-in power saving mode or battery saver that performs various under-the-hood optimizations to extend battery life by as much as 50%.
The built-in power saving mode is available in the latest stable version of Opera for computers. That’s Opera 38 for Windows, Mac, and Linux.
7. Manage applications that run at startup
If you’re on a desktop, the annoying thing about applications that automatically run at startup is that they eat up system resources. When you’re on a laptop, the annoying thing is that they needlessly drain your battery. What you need to do is check and see which applications run at startup, then disable any application that doesn't actually need to launch at startup.
There are plenty of application out there that let you do that. One of them is CCleaner, which is available for Windows, Mac and the Cloud.
One the other hand, all this mobility depends on how long your laptop’s battery will last. When you’re out and about, with no way of accessing a power outlet, every minute of battery life you squeeze out of your device matters. So here are 7 tips on how you can do just that.
1. Disconnect external devices
The goal here is to be as frugal as possible. External devices like your mouse for example use power, power that you can’t afford to waste. So unplug your mouse and use the built-in touchpad instead.
2. Turn down the screen brightness
Your laptop’s screen is a major power hog. Conditions permitting, you should turn down the brightness. Also, you should try to avoid watching lengthy videos or movies. Media players, music streaming programs and games are power-hungry and will drain your laptop’s battery. But let’s not get distracted.
Getting back to the topic at hand, your screen’s brightness, I have to remind you about F.lux, a simple application that will adjust your screen’s brightness based on your location and the time of day. F.lux is available for Windows, Mac, Android, and other platforms.
3. Disable unnecessary wireless communication
Bluetooth and WiFi use power all the time, no just when they’re in use. If you don’t need Bluetooth, turn it off. If you don’t need WiFi, turn it off.
4. Close unnecessary programs and processes
Running applications require power to, well, run. So try to keep your multitasking to a minimum. If you you’re not using an application, close it. It really is as simple as that.
Processes that run in the background will also drain your laptop’s battery. Now, you could open the Task Manager, see which programs are currently running, and manually end those you don’t need. Or, you could let a specialized application do that for you. I am talking about F-Secure’s Booster, a tool that (among other things) closes any unnecessary processes and applications that consume your device’s battery.
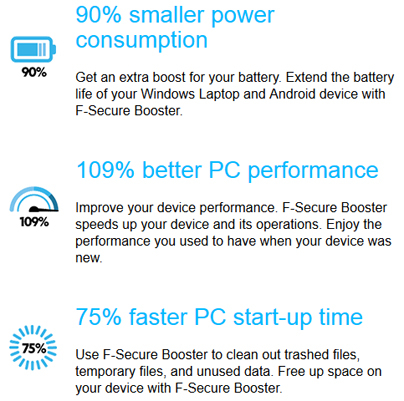
F-Secure Booster can do lots of things: remove all the junk that wastes storage space; close unnecessary processes that drain the battery; optimize various system settings; get the latest software and driver updates; erase the digital traces you leave behind and securely delete your files.
All the features mentioned above are available only if you get the paid F-Secure Booster Premium. If you get F-Secure Booster Free, you’ll get just 2 features:
- Clean your device – finds and removes junk from your Windows PC or Android smartphone.
- Boost battery life – finds and terminates processes that needlessly use your device’s battery.
Learn more about F-Secure Booster on its official webpage.
5. Use Windows' built-in power saving features
Considering that Windows 10 is the "latest and greatest," I’m going to focus on what built-in power saving features it has to offer.
Open the Settings menu and click on System.
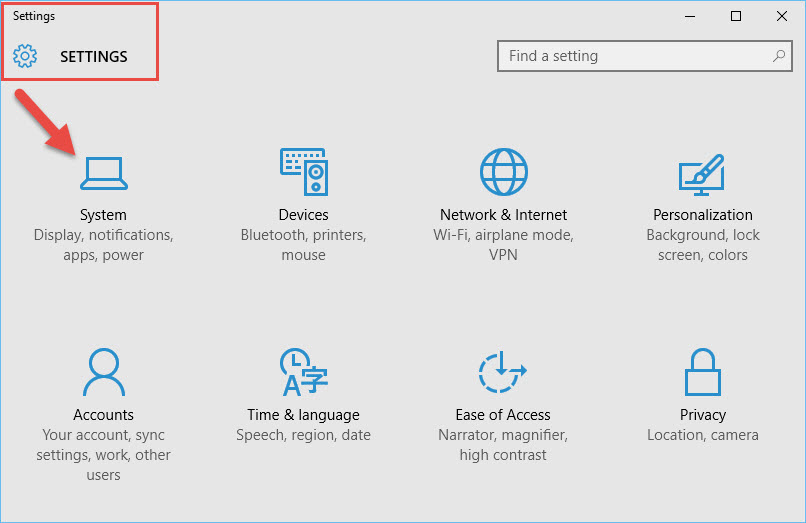
There are two things that interest use here. First, the Battery Saver menu. It tells you how much battery you have left, lets you see which apps run in the background and how much power they use, lets you choose which apps are allowed to run in the background, lets you specify when the battery saver feature will automatically turn on, and more.
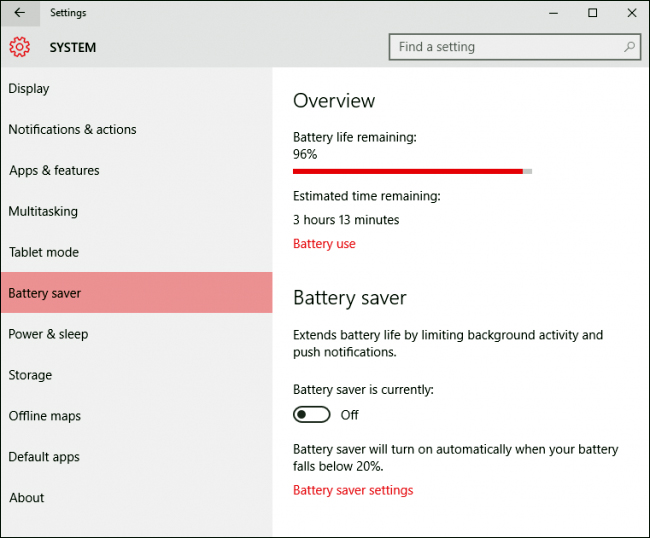
Next up, the Power & Sleep menu. It lets you choose when the screen will turn off and when your device will go to sleep.
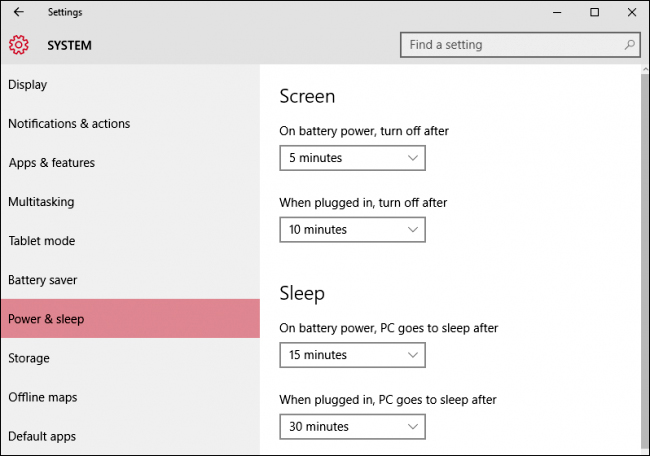
And last but not least, the Power Options menu from the Control Panel, which lets you switch power plans. Select the Power Saver plan which "saves energy by reducing your computer’s performance where possible."
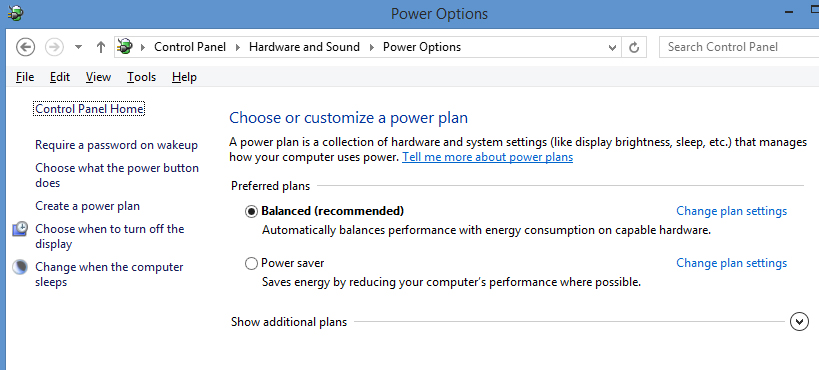
The How-to Geek has a more detailed explanation on how to improve battery life with Windows 10’s power settings.
6. Do your browsing with Opera
Opera has two features that will help you prolong your laptop’s battery life. It has a built-in ad blocker, which saves bandwidth not just power, and a built-in power saving mode or battery saver that performs various under-the-hood optimizations to extend battery life by as much as 50%.
The built-in power saving mode is available in the latest stable version of Opera for computers. That’s Opera 38 for Windows, Mac, and Linux.
7. Manage applications that run at startup
If you’re on a desktop, the annoying thing about applications that automatically run at startup is that they eat up system resources. When you’re on a laptop, the annoying thing is that they needlessly drain your battery. What you need to do is check and see which applications run at startup, then disable any application that doesn't actually need to launch at startup.
There are plenty of application out there that let you do that. One of them is CCleaner, which is available for Windows, Mac and the Cloud.

























