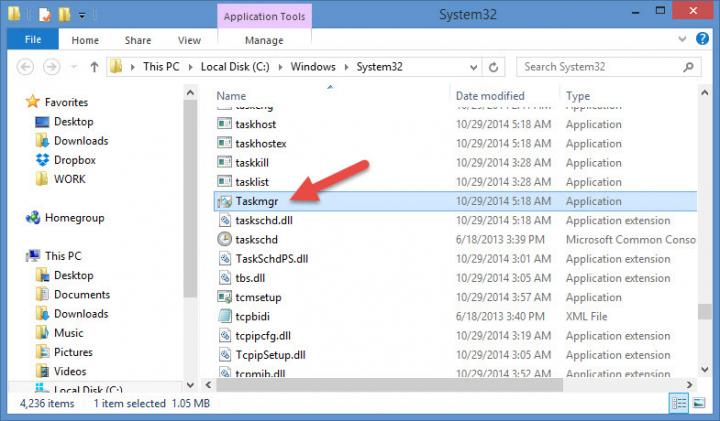There are several reasons to bring up the Task Manager. You’ll want to access the Task Manager when Windows refuses to delete a file because it’s being used by some application. You’ll want to bring up the Task Manager to monitor your CPU and memory usage. You’ll want to bring up the Task Manager to see which applications automatically run at startup.
It doesn’t really matter why you want to access the Task Manager. What matters is that there are multiple ways of doing it. If one method fails, you can always use another. Let’s get started with the 3 easiest ones first.
The Classic Means of Accessing the Task Manager – Press Alt + Ctrl + Del
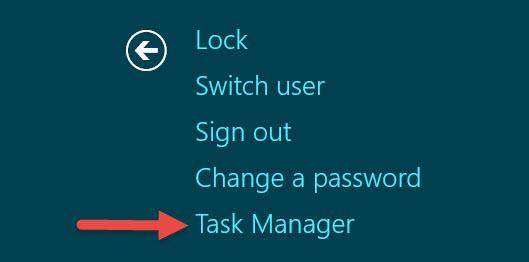
Pressing the Alt + Ctrl + Del keys on the keyboard is the classic and best known way of accessing the Task Manager. There is one slight annoyance though.
On Windows XP, the Task Manager showed up immediately after you pressed Alt + Ctrl + Del. On Vista and newer Windows editions such as Windows 7, Windows 8.1, or Windows 10, pressing Alt + Ctrl + Del brings up a security screen that features a list of 5 options, with the Task Manager being at the bottom of the list (see above).
Open the Task Manager by Using the Mouse – Right click the Taskbar
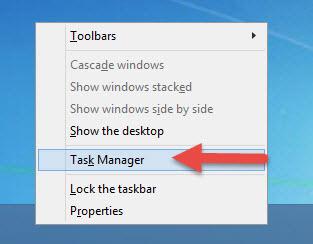
The long, horizontal bar down at the bottom of your screen is called the taskbar. It’s home to the Start button, it presents all the programs and all the files you have open, it features a notification are (a.k.a system tray) that’s home to a clock and various program icons.
To bring up the Task Manager, you need only right click the taskbar. A context menu will show up when you do so. All you have to do is select Task Manager from that context menu.
Bypass Everything by Pressing Ctrl + Shift + Escape

None of the methods presented above take you directly to the Task Manager. Press Alt + Ctrl + Del and you’ll have to go through a security screen. Right click the taskbar and you’ll have to go through a context menu.
Pressing Ctrl + Shift + Escape bypasses everything and takes you directly to the Task Manager. Because of that, it is my favorite way of bringing up the Task Manager.
I usually keep my right hand on the mouse and my left hand on the keyboard. By using the Alt + Ctrl + Del shortcut, I can bring up the Task Manager without having to take my right hand off the mouse.
Extra Methods of Accessing the Task Manager
There are, of course other means of opening the Task Manager. They’re not as easy as the three methods presented above, mind you. They’re not very difficult either. Take a look for yourself.
Search for “task manager” in the Start Menu (or the Start Screen if you have Windows 8.1 and you didn’t get a 3rd party start menu).
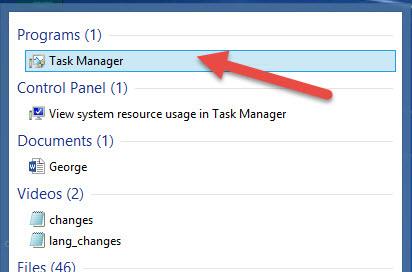
Open the Control Panel and enter the query “task manager”.
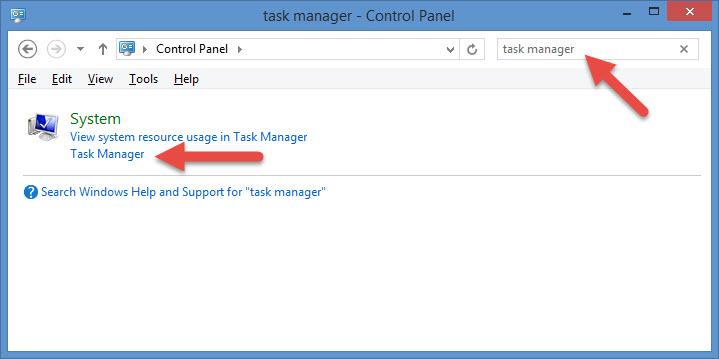
Run the "taskmgr" command from Run or the command prompt.
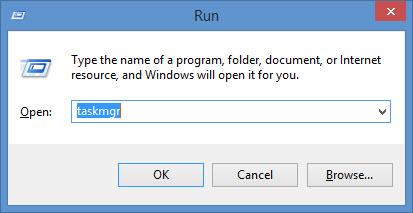
Go to Windows -> System32 and run the Task Manager application (taskmgr.exe).
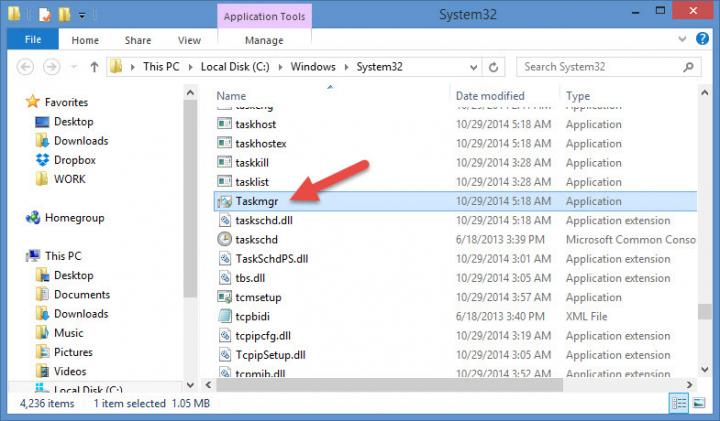
It doesn’t really matter why you want to access the Task Manager. What matters is that there are multiple ways of doing it. If one method fails, you can always use another. Let’s get started with the 3 easiest ones first.
The Classic Means of Accessing the Task Manager – Press Alt + Ctrl + Del
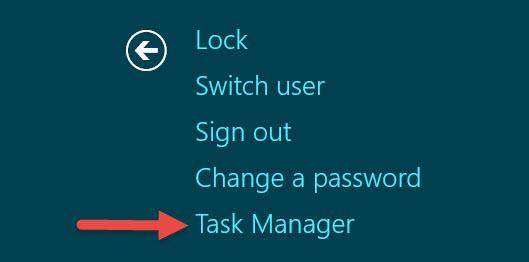
Pressing the Alt + Ctrl + Del keys on the keyboard is the classic and best known way of accessing the Task Manager. There is one slight annoyance though.
On Windows XP, the Task Manager showed up immediately after you pressed Alt + Ctrl + Del. On Vista and newer Windows editions such as Windows 7, Windows 8.1, or Windows 10, pressing Alt + Ctrl + Del brings up a security screen that features a list of 5 options, with the Task Manager being at the bottom of the list (see above).
Open the Task Manager by Using the Mouse – Right click the Taskbar
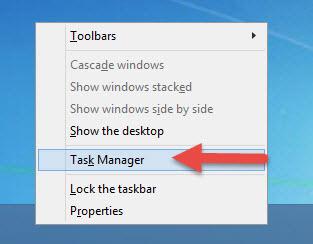
The long, horizontal bar down at the bottom of your screen is called the taskbar. It’s home to the Start button, it presents all the programs and all the files you have open, it features a notification are (a.k.a system tray) that’s home to a clock and various program icons.
To bring up the Task Manager, you need only right click the taskbar. A context menu will show up when you do so. All you have to do is select Task Manager from that context menu.
Bypass Everything by Pressing Ctrl + Shift + Escape

None of the methods presented above take you directly to the Task Manager. Press Alt + Ctrl + Del and you’ll have to go through a security screen. Right click the taskbar and you’ll have to go through a context menu.
Pressing Ctrl + Shift + Escape bypasses everything and takes you directly to the Task Manager. Because of that, it is my favorite way of bringing up the Task Manager.
I usually keep my right hand on the mouse and my left hand on the keyboard. By using the Alt + Ctrl + Del shortcut, I can bring up the Task Manager without having to take my right hand off the mouse.
Extra Methods of Accessing the Task Manager
There are, of course other means of opening the Task Manager. They’re not as easy as the three methods presented above, mind you. They’re not very difficult either. Take a look for yourself.
Search for “task manager” in the Start Menu (or the Start Screen if you have Windows 8.1 and you didn’t get a 3rd party start menu).
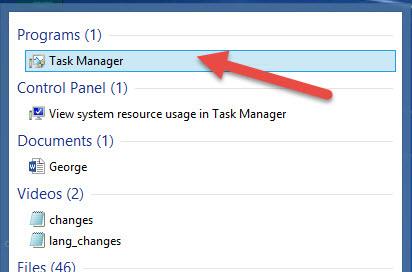
Open the Control Panel and enter the query “task manager”.
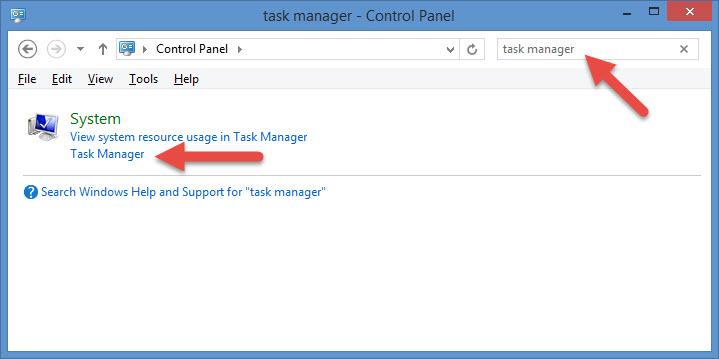
Run the "taskmgr" command from Run or the command prompt.
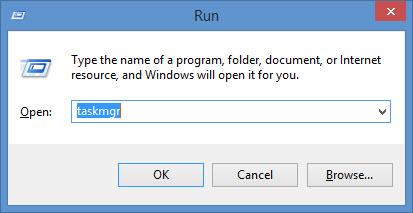
Go to Windows -> System32 and run the Task Manager application (taskmgr.exe).