Children typically receive their first phone between the ages of 12 and 13. At this age, they are vulnerable to numerous issues, such as exposure to inappropriate content, social media addiction, phishing, and cyberbullying.
Given these risks, it is crucial for parents to configure their child's iPhone as effectively as possible. Although Apple provides a range of parental controls and security features, the best way to safeguard your child is by educating them through regular discussions about online safety.
This article focuses on setting up your child's iPhone properly and securely. You will learn:
How to create an Apple ID for your child
How to fine-tune Apple parental controls
How to configure location settings
How to protect children during sleepovers
Why disabling Siri and AirDrop is important
And more…
Without further ado, let's get started.
Apple’s parental controls and other privacy settings
Now, let's explore the essential steps for setting up your child's iPhone safely. We will cover critical aspects, including creating an Apple ID for your child, setting up Family Sharing, enabling privacy settings, and more.
Create an Apple ID for your kid and secure it
First, create an Apple ID for children aged 15 or younger using Family Sharing. You can utilize your iPhone, iPad, or Mac, as they all offer the same settings. You can access parental controls and share movies and other media through Family Sharing.
When creating an account for your child, enable two-factor authentication. This feature requires your phone number to receive a security code via SMS during login. It is also a good idea to enable fingerprint or face recognition as an additional security measure.
Remember not to give the password or Screen Time passcode to your child. This precaution prevents them from altering the parental control features. If they need to authenticate with iCloud or the App Store, do it for them. However, you should share the phone PIN.
Adjust the Parental Control features
After creating an Apple ID for your child, manage the parental controls and privacy settings from your Apple device. In this article, we demonstrate these features on an iPhone.
To access the parental controls, go to Settings, tap on your account name, and then tap Family Sharing. From there, tap on the child's account to see several options.
Let's examine the child settings one by one. These settings enable you to:
Change the Apple ID password. Remember to share the new password with other parents or guardians of the child, but not with the child themselves.
View the parents or guardians of the young person. There can be more than one people managing the child's Apple ID.
Access the Screen Time features. These options allow parents and guardians to establish rules and limits for devices or apps. The Screen Time settings form the core of parental controls; we will discuss them later.
Change the Screen Time passcode. This 4-digit passcode is required when making changes to Screen Time settings. Do not confuse it with your child's Apple ID password.
Share access to subscriptions. You can share these accounts with your child if you have subscribed to services like Netflix or Disney+.
Share access to purchases. Enabling this feature allows every family member to share access to the media, books, and apps they purchase. Apple charges your shared payment methods for all family purchases.
Set the location options. This feature allows you to toggle location tracking services. It helps you locate your child's device using Find My — Apple's location tracking service. By enabling the Block Changes button, you can prevent your child from turning off their location and location-sharing settings.
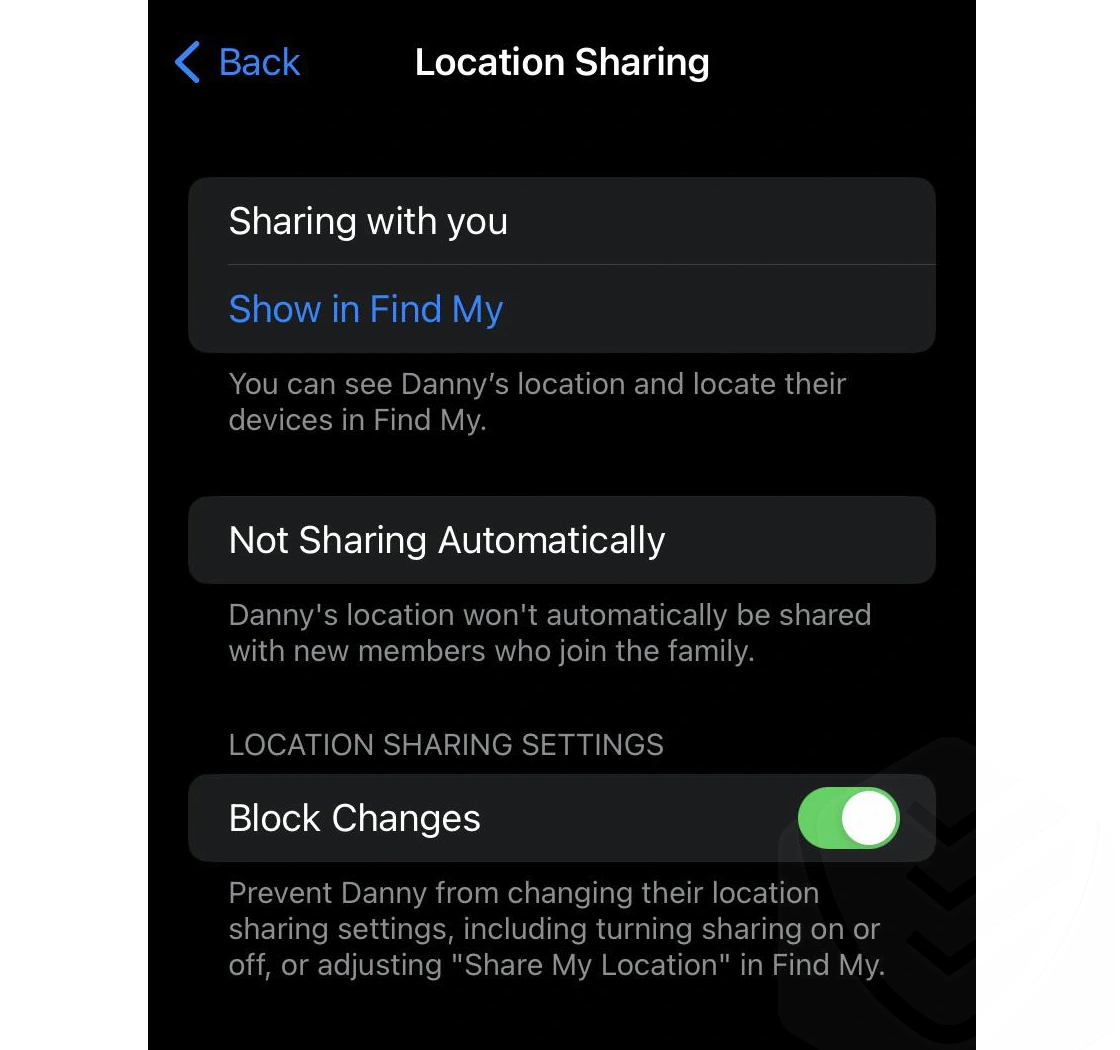
Screen Time is where most parental control options reside. Here, you have various options:
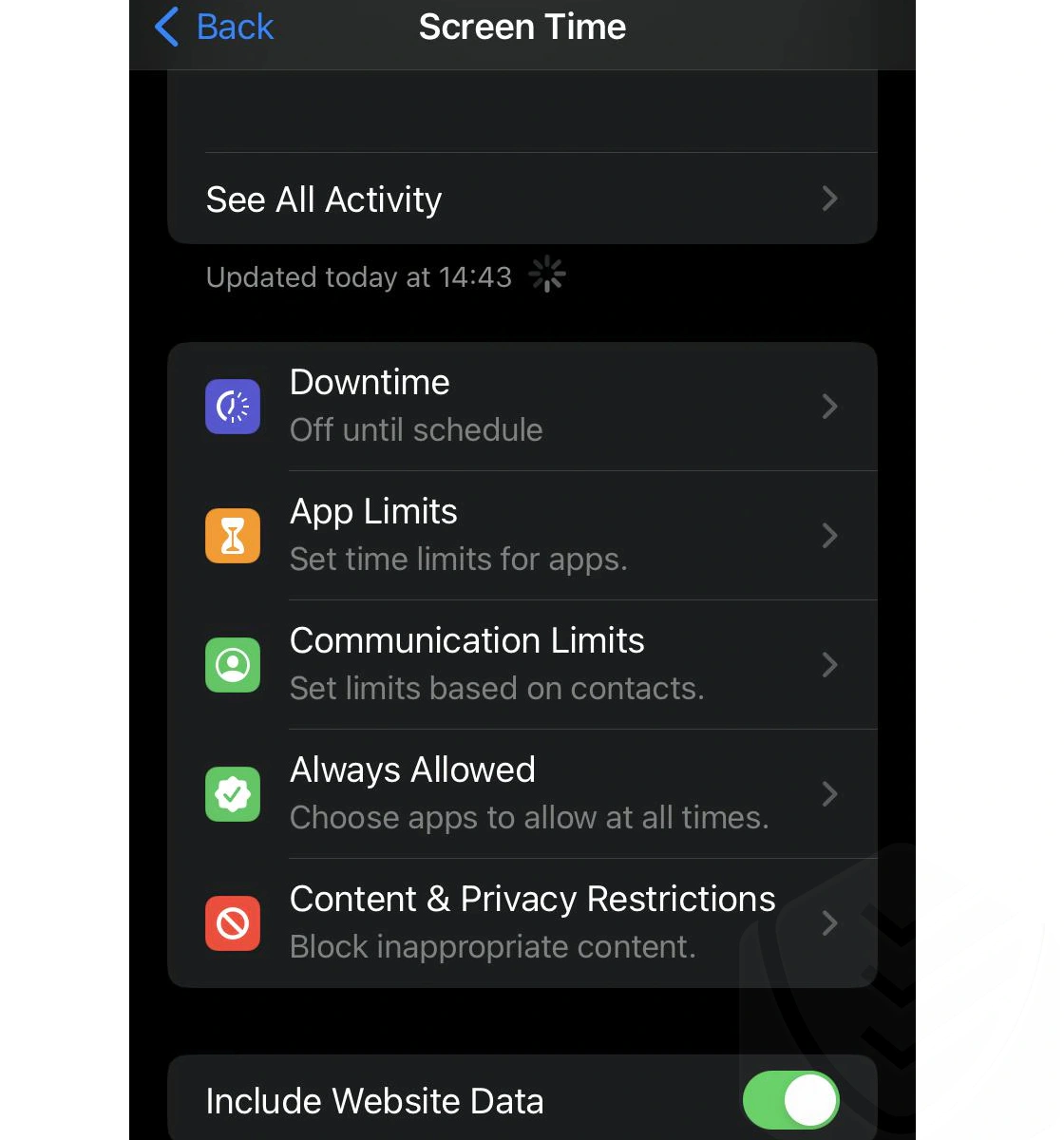
See All Activity — View your child's weekly or daily activity on their phone.
Downtime — Schedule a period of downtime during which only the apps and calls you approve will be accessible. The most effective way to use downtime is consistently, but you can adjust the timing depending on the day. Enabling downtime at bedtime is often ideal.
App Limits — This feature allows you to set time limits for apps. You can permit your child to use specific apps for a certain number of minutes or hours, and they can request extra time when their limit expires. Depending on the app and the day of the week, you should set varying time limits. For example, you might allow your child to use TikTok for 30 minutes during the week and an hour on weekends.
Communication Limits — This option restricts who your child can communicate with during downtime or allowed screen time. There are limits for Phone, FaceTime, Messages, and iCloud contacts.
Always Allowed — This setting lets you choose the apps and contacts to permit at all times, even during downtime. For instance, if your child uses a meditation or music app to fall asleep, you can allow these apps to run even during Downtime.
Content & Privacy Restrictions — In this section, you can adjust the restrictions placed on your child's iPhone (read more below).
Set the Content & Privacy Restrictions
These options, part of Screen Time, enable you to control your child's access to content in greater detail.
Disable in-app purchases, app removals, and app installations.
Choose which apps your child can access and adjust the content accessible in the store, websites, Siri, and games.
Disable changes to the passcode, account, cellular data, driving focus, TV provider, and background app activity. Even after setting up the Screen Time features, you will still need access to your child's devices. These options ensure your child cannot change the password, maintaining your control over their iPhone.
Manage the Face ID & Passcode features
Another privacy tip for setting up your child's iPhone involves controlling what is displayed on the screen when locked. You can manage this from Settings > Face ID & Passcode. Scroll down until you see the options under "Allow access when locked." We recommend turning off everything except the date and time for optimal privacy.
Here, it’s also wise to enable the remote wipe feature (Erase Data). After ten failed passcode attempts, this automatically wipes the data off your child's phone.
You should fine-tune the location settings of all apps installed on your child's device. Go to Settings > Privacy & Security > Location Services and select the app you want to manage.
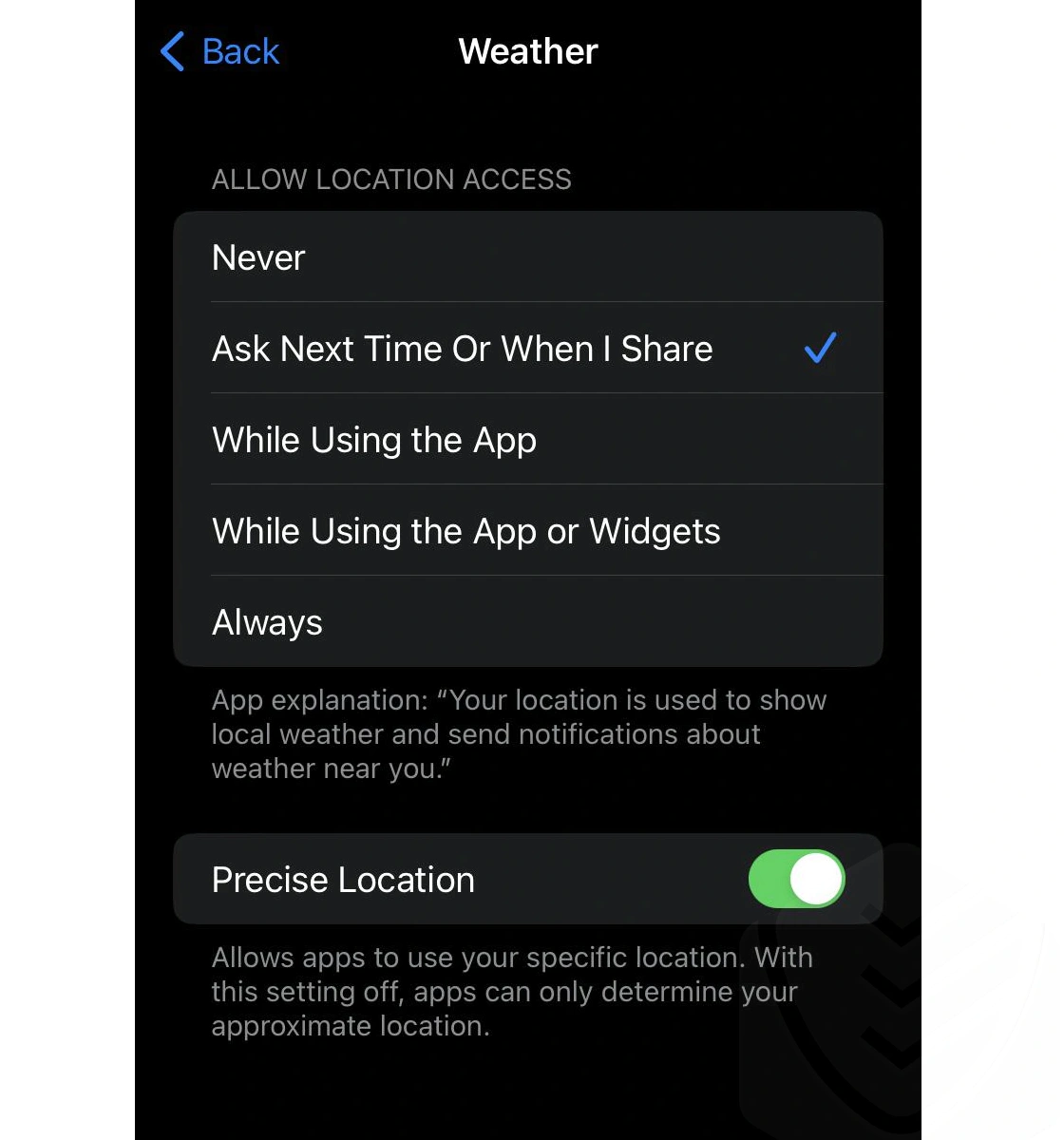
You can enable or disable precise location tracking and decide when an app can access the device's location: Never, Ask Next Time, While Using the App, or Always.
Set up Safari's privacy settings
Children frequently use the Safari browser, so it is essential to configure its settings. Explore more options beyond those in Screen Time by accessing the privacy and security settings in Safari. To enable them, go to Settings > Safari and scroll down to the Privacy and Security options.
It is also a good idea to choose a more private default search engine, such as DuckDuckGo. Another helpful option is to block pop-ups, which prevents potentially malicious pop-ups from appearing on your child's iPhone.
Disable Siri for certain apps
Even after setting up Screen Time restrictions, Siri can access the data of most apps on your child's iPhone, including those from Apple. To prevent this, turn off or configure Siri for particular applications.
Find the app you want to customize in Settings and tap on it. Then, you will see the Siri option at the top, which will take you to various privacy features you can toggle. We recommend disabling everything for optimal privacy.
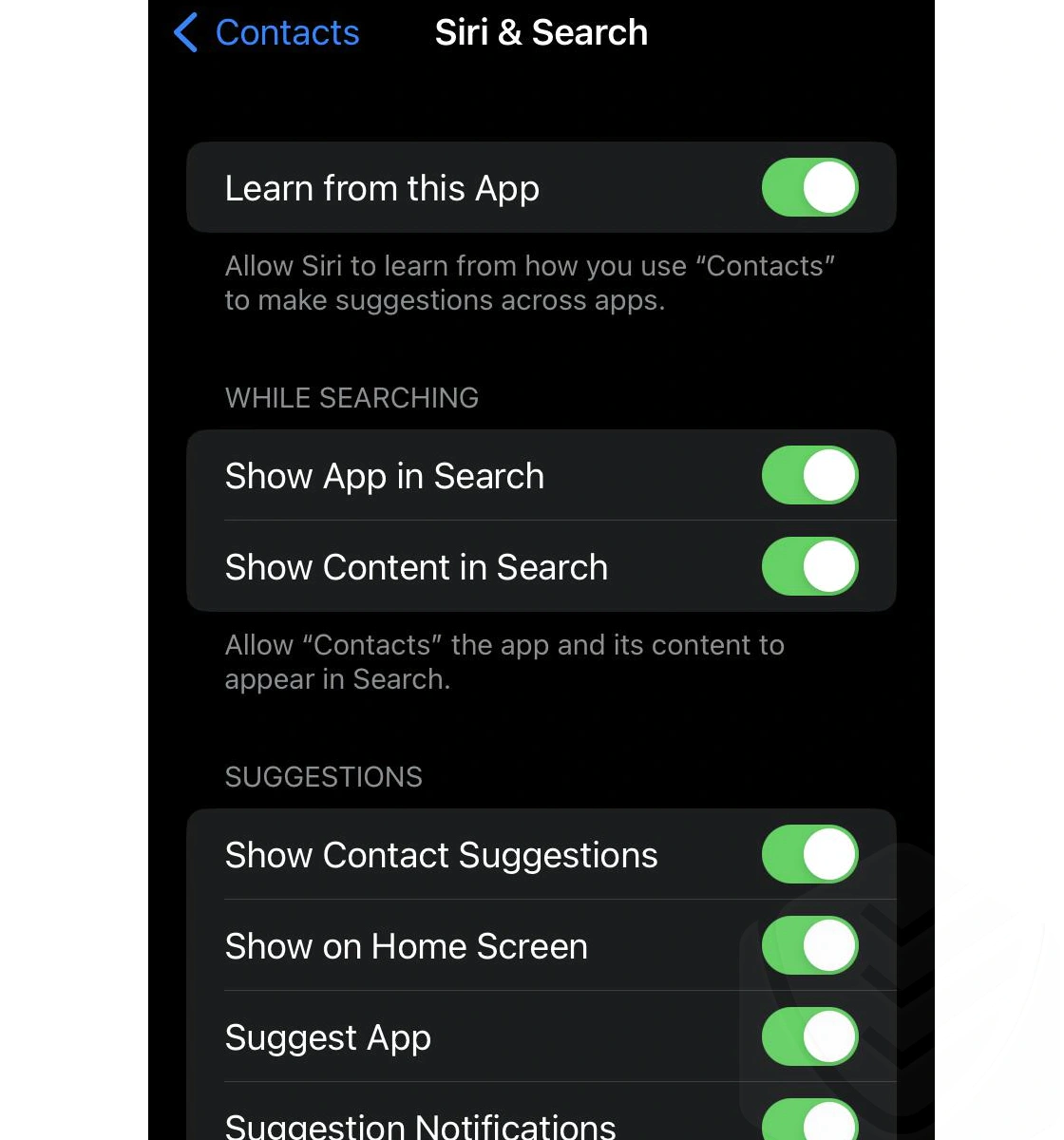
Disable AirDrop
Users can wirelessly share files with nearby Apple devices using the AirDrop feature. Although helpful, it can also be used to spread offensive content. Therefore, disable it to enhance your child's safety. You can find AirDrop in Settings > General.
Use Guided Access
This feature allows you to lock your child's iPhone into a single app, useful if you want them to use a specific app for a set period. Go to Settings > Accessibility > Guided Access to configure this option.
Enable Emergency SOS
Your child can use the Emergency SOS feature on their iPhone to quickly call for assistance in an emergency by pressing the power button five times. If this option isn't enabled on your child's phone, go to Settings > Emergency SOS to configure it.
Silence Unknown Callers
Your child's iPhone can be automatically backed up to iCloud storage using the automatic iCloud Backup. If you want to protect your child's data privacy by preventing unwanted data from being uploaded to the cloud, disable this feature. Go to Settings > your Apple ID > iCloud to disable the automatic backup.
Turn off iCloud Backup
Your child's iPhone can be automatically backed up to iCloud storage using the automatic iCloud Backup. If you want to protect your child's data privacy by preventing unwanted data from being uploaded to the cloud, disable this feature. Go to Settings > your Apple ID > iCloud to disable the automatic backup.
How to protect kids’ devices during sleepovers
When one of your child's friends comes over for a playdate or sleepover, ask the child if you can check the parental controls on their iOS device. If parental controls aren't set up, temporarily enable them and then contact their parents to explain what you did and why.
If your child goes to a friend's house, talk to the friend's parents and ask them to enable parental controls on their children's devices or take them away during the visit. Alternatively, forbid your child from spending time at their friend's house unsupervised.
Other child iPhone privacy tips
The following are other key steps to set up your child's iPhone safely. We will cover critical aspects such as talking to your child about online safety, updating your software, using only secure Wi-Fi, and employing an antivirus solution.
Teach your child about staying safe online. Inform your kids about online safety, including the risks of disclosing private information and the importance of being cautious about whom they communicate with. Be aware of the apps they have installed and the people they are talking to, and be prepared to handle any issues.
Check the device frequently. You should examine the device to ensure your child isn't attempting to alter the settings, even if it is correctly configured.
Monitor your child's social media accounts. Observe your child's social media activity, keep tabs on the people they interact with, and stay alert for unusual or problematic behavior.
Encourage your child to report suspicious behavior. If your child uses their iPhone and notices any suspicious activity, such as receiving messages from strangers or unexpected requests for personal information, encourage them to report it.
Beware of apps that hide photos and videos. Some third-party apps are designed to deceive parents. They might look like calculators or other innocent apps, but they're covert programs that allow kids to hide files like photos and videos. Regularly check to ensure the installed apps are what they claim to be.
Update your software. The software on your child's iPhone should be updated frequently to address security flaws and guard against hacking attempts. Ensure that automatic updates are enabled.
Use geofencing. Geofences are virtual boundaries around locations you specify. Use geofencing to receive alerts if your child leaves or enters certain areas. Some parental control apps like FamiSafe and Family Orbit allow you to create geofences.
Watch out for free Wi-Fi. Teach your child to avoid connecting to public Wi-Fi as much as possible because doing so can put their security at risk. However, using a virtual private network (VPN) when connecting to free Wi-Fi significantly increases your child's privacy. By encrypting their internet connection, a VPN can make it more challenging for hackers to access your child's data.
Use a mobile antivirus app. Security apps like Bitdefender, Norton, and McAfee can help safeguard your child's iPhone by checking for malware (spyware, trojans, adware, or ransomware), monitoring unauthorized connections, and blocking unwanted calls and texts.
Use a password manager. These tools can assist you in creating secure, unique passwords for your child's online accounts, making it more difficult for hackers to access their data.
Use an iPhone privacy screen protector. Intruders won't be able to see what your child is doing on their iPhone if it has a privacy screen protector. The screen protector prevents users from seeing anything but a dark screen when they peek at the phone from an angle.
To conclude, here’s how to set up your child’s iPhone:
Teach your child how to stay safe online. Inform them about the dangers of disclosing private information and talking to strangers.
Monitor your child's social media accounts. Know whom they talk to and whom they add as friends.
Create an Apple ID for children under 15 through Family Sharing. This feature provides access to parental controls and allows you to share media.
Adjust Apple's parental controls to limit what your child can access on their phone and when.
Configure Apple's Screen Time to fine-tune the type of content and the apps you allow your children to use.
Set the Content & Privacy Restrictions — this is where you can control what your child has access to in more detail.
Manage the Face ID & Passcode features — control what's displayed on the screen when locked.
Configure the location settings for each app. Decide when an app can access the device's location.
Set up Safari's privacy settings. Explore privacy options by going to Settings > Safari.
Use parental control software, a password manager, a VPN, and an antivirus solution on your kid's phone for extra privacy and security.
Octav Fedor (Cybersecurity Editor)
Octav is a cybersecurity researcher and writer at AntivirusGuide. When he’s not publishing his honest opinions about security software online, he likes to learn about programming, watch astronomy documentaries, and participate in general knowledge competitions.