Google Chrome, the web browser that has more than 1 billion users and loads more than 771 billion pages each month, is best known for its minimal interface, lightning fast speed, and wealth of settings. Hidden among them are several settings that make the whole web browsing experience a lot more enjoyable.
Take a look below to uncover 10 tips & tricks that will help you get the most out using Google Chrome on your Windows PC.
1. Stream media to other devices
Chrome comes with built-in streaming capabilities, meaning you can use it to cast media from the browser to your TV or speakers. To start casting, click the 3-dots menu in the upper right hand corner and then select Cast.
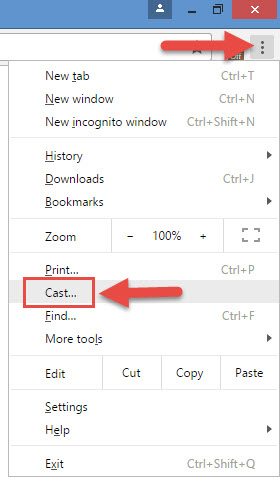
Once you’ve done that, a Cast button will temporarily appear on Chrome’s toolbar. If you want the Cast button to remain there permanently, right click it and select "Always show icon."
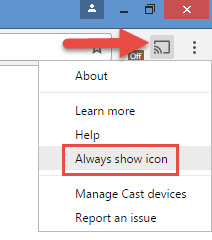
2. Play a game when you’re offline
Something happened, you have no internet connection, and there’s nothing you can do about it but wait. Why don’t you play a game to help pass the time while the problem is being fixed? Press the Space bar when Chrome tells you that "there’s no internet connection" and you’ll get to play an endless running game that features a T-Rex.
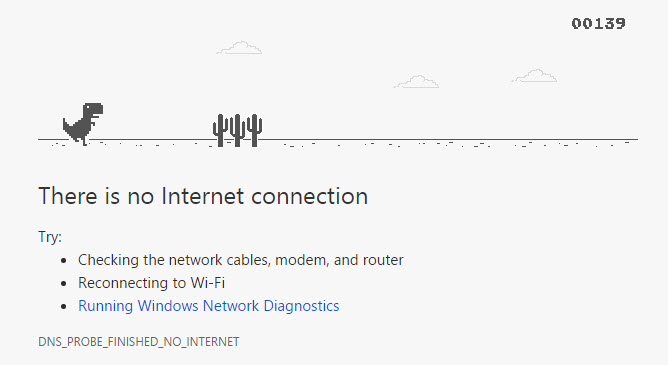
3. Use a hotkey to reopen closed tabs
One way to reopen a tab that you closed by accident is to click the 3-dots menu, go to History, and then select the tab from the list of recently closed tabs. Another way of doing that is by right clicking a tab and selecting "Reopen Last Tab." But by far the easiest way of reopening a closed tab is by using the Ctrl + Shift + T hotkey.
Since we’re talking about tabs, I have to bring up the fact that right clicking a tab brings up several useful functions, including the option to bookmark all tabs, the option to close all tabs to the right, and the option to mute the tab.

4. Open links in Incognito Mode
Right click a link and Chrome will offer to open it in a new window, a new tab, or a new Incognito window. While in Incognito Mode, the browser will not store your browsing history or search history and it will not save any cookies.
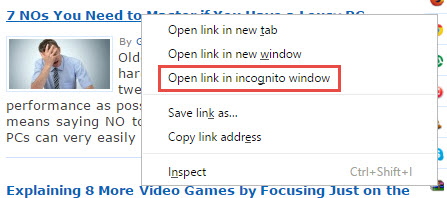
If you want to open links in a new tab (a regular one, not an Incognito one), the easiest way of doing it is by clicking on it with your scroll or middle mouse button.
And if you want to easily open a new Incognito Mode window, use the Ctrl + Shift + N hotkey.
5. Easily clear your browsing data
So you forgot to use Incognito Mode and now you want to obliterate your browsing data. Use the Ctrl + Shift + Del hotkey or go to More Tools -> Clear browsing data.

Then choose what data will be obliterated and how far back the process should go: past hour, past day, past week, last 4 weeks, or the beginning of time.
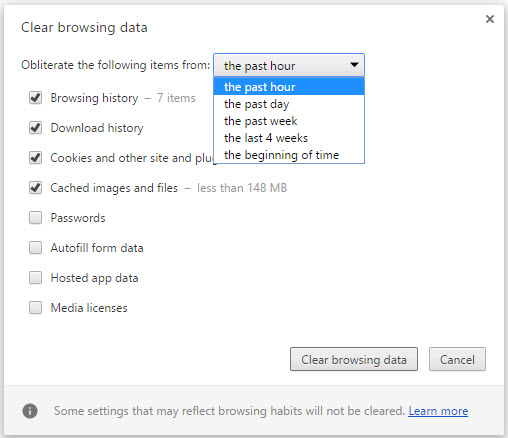
6. Disable animations
Animation Policy, a browser extension developed by Google Accessibility, puts three options at your disposal: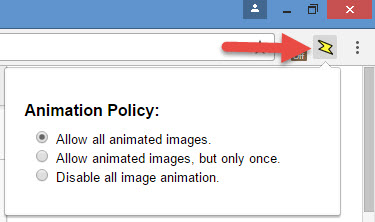
The Animation Policy extension is available for free on the Chrome Web Store.
7. Right click an extension to remove it
The easiest way to get rid of a browser extension is to right click its icon on the toolbar and select "Remove from Chrome." Alternatively, you can manage all browser extensions from Settings -> Extensions. The Extensions menu lets you view, enable/disable, and remove any extension you want.

8. Find your lost Android phone
One way to find a lost Android phone is to simply type "find my phone" or "I lost my phone" into Google’s search engine. Now, since Chrome’s address bar doubles as a search engine, you can simply type one of those queries into the browser’s address bar and Google will help you locate your missing phone.
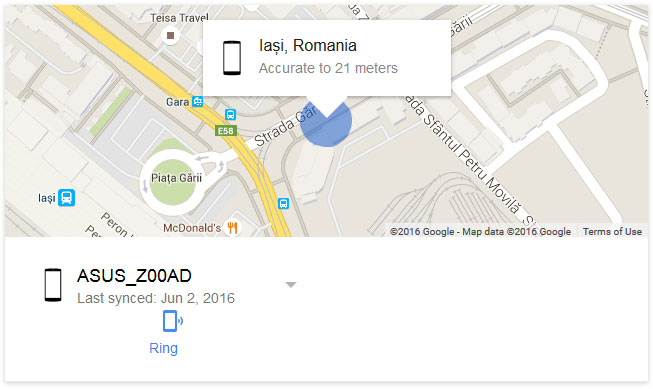
9. Monitor CPU and RAM usage
Google Chrome has a built-in Task Manager that lets you find out how much processing power and how much memory is used by websites, extensions, and other processes. The easiest way to access this Task Manager is by using the Shift + Escape hotkey. Alternatively, you can click on the 3-dots menu and go to More Tools -> Task Manager.
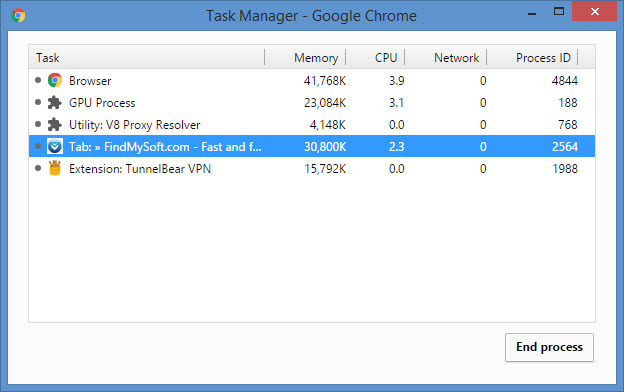
10. Sync bookmarks and other data
Sign into your Google Account and Chrome will sync your bookmarks, passwords, browsing history, and other settings across all your devices. If you have Chrome on your desktop and your mobile phone, then your data will be synced between these devices.
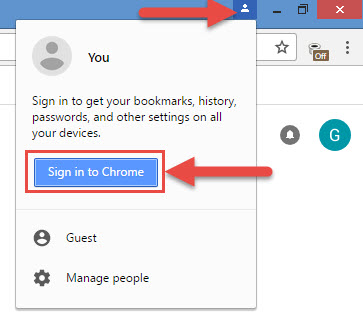
Bonus tip – Remotely access your computer
Chrome Remote Desktop is a handy browser extension and mobile app for iOS and Android that lets you remotely access your own computer or a friend’s computer. You could, for example, access your computer from your Android smartphone. And if a friend needs your help, you can remotely connect to his PC and help him fix whatever problem he’s facing.
Get Google Chrome for Windows or Mac right here on FindMySoft.
In related news...
An Easter Egg is a joke that developers intentionally put into their software applications. Google is no stranger to Easter Eggs, and its search engine has plenty of amusing Easter Eggs to offer. Like these 10 Google Search Easter Eggs.
Take a look below to uncover 10 tips & tricks that will help you get the most out using Google Chrome on your Windows PC.
1. Stream media to other devices
Chrome comes with built-in streaming capabilities, meaning you can use it to cast media from the browser to your TV or speakers. To start casting, click the 3-dots menu in the upper right hand corner and then select Cast.
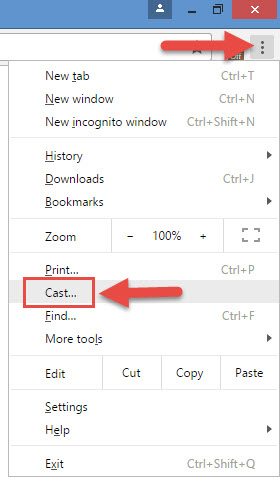
Once you’ve done that, a Cast button will temporarily appear on Chrome’s toolbar. If you want the Cast button to remain there permanently, right click it and select "Always show icon."
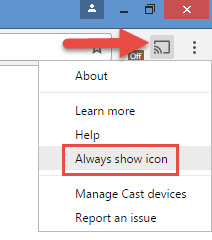
2. Play a game when you’re offline
Something happened, you have no internet connection, and there’s nothing you can do about it but wait. Why don’t you play a game to help pass the time while the problem is being fixed? Press the Space bar when Chrome tells you that "there’s no internet connection" and you’ll get to play an endless running game that features a T-Rex.
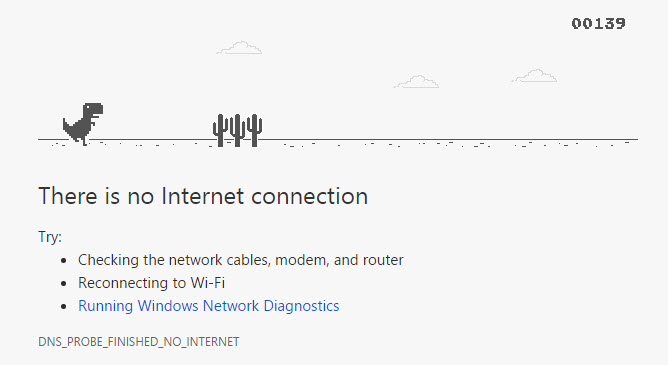
3. Use a hotkey to reopen closed tabs
One way to reopen a tab that you closed by accident is to click the 3-dots menu, go to History, and then select the tab from the list of recently closed tabs. Another way of doing that is by right clicking a tab and selecting "Reopen Last Tab." But by far the easiest way of reopening a closed tab is by using the Ctrl + Shift + T hotkey.
Since we’re talking about tabs, I have to bring up the fact that right clicking a tab brings up several useful functions, including the option to bookmark all tabs, the option to close all tabs to the right, and the option to mute the tab.

4. Open links in Incognito Mode
Right click a link and Chrome will offer to open it in a new window, a new tab, or a new Incognito window. While in Incognito Mode, the browser will not store your browsing history or search history and it will not save any cookies.
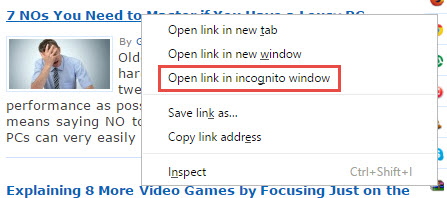
If you want to open links in a new tab (a regular one, not an Incognito one), the easiest way of doing it is by clicking on it with your scroll or middle mouse button.
And if you want to easily open a new Incognito Mode window, use the Ctrl + Shift + N hotkey.
5. Easily clear your browsing data
So you forgot to use Incognito Mode and now you want to obliterate your browsing data. Use the Ctrl + Shift + Del hotkey or go to More Tools -> Clear browsing data.

Then choose what data will be obliterated and how far back the process should go: past hour, past day, past week, last 4 weeks, or the beginning of time.
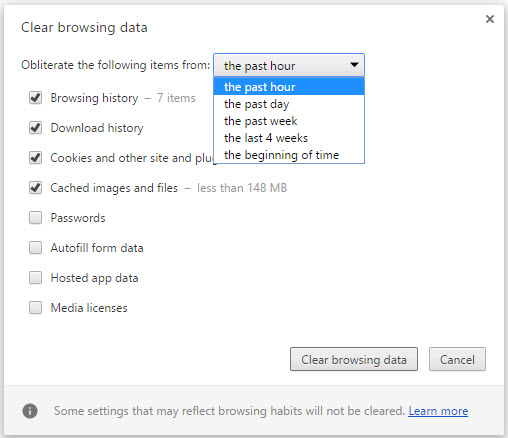
6. Disable animations
Animation Policy, a browser extension developed by Google Accessibility, puts three options at your disposal:
- Allow all animated images – animations run as usual.
- Allow animated images, but only once – animations run once and then they stop.
- Disable all image animation – animations don’t run at all.
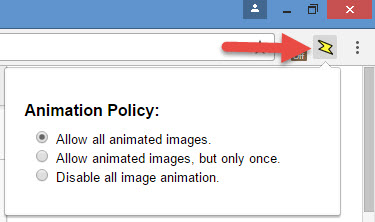
The Animation Policy extension is available for free on the Chrome Web Store.
7. Right click an extension to remove it
The easiest way to get rid of a browser extension is to right click its icon on the toolbar and select "Remove from Chrome." Alternatively, you can manage all browser extensions from Settings -> Extensions. The Extensions menu lets you view, enable/disable, and remove any extension you want.

8. Find your lost Android phone
One way to find a lost Android phone is to simply type "find my phone" or "I lost my phone" into Google’s search engine. Now, since Chrome’s address bar doubles as a search engine, you can simply type one of those queries into the browser’s address bar and Google will help you locate your missing phone.
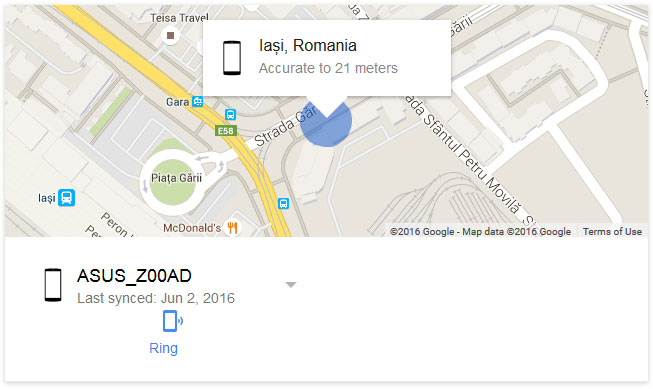
9. Monitor CPU and RAM usage
Google Chrome has a built-in Task Manager that lets you find out how much processing power and how much memory is used by websites, extensions, and other processes. The easiest way to access this Task Manager is by using the Shift + Escape hotkey. Alternatively, you can click on the 3-dots menu and go to More Tools -> Task Manager.
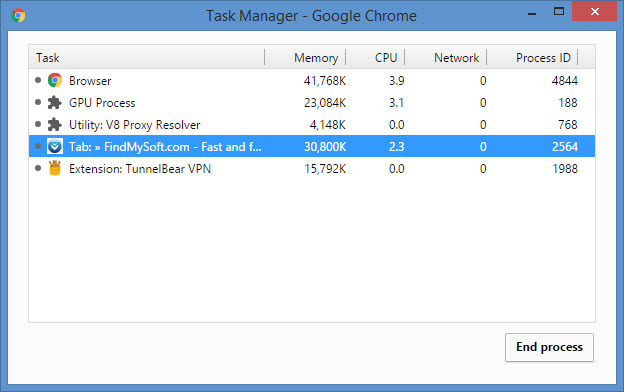
10. Sync bookmarks and other data
Sign into your Google Account and Chrome will sync your bookmarks, passwords, browsing history, and other settings across all your devices. If you have Chrome on your desktop and your mobile phone, then your data will be synced between these devices.
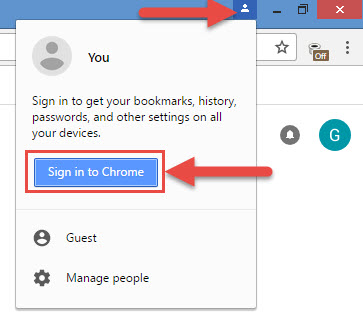
Bonus tip – Remotely access your computer
Chrome Remote Desktop is a handy browser extension and mobile app for iOS and Android that lets you remotely access your own computer or a friend’s computer. You could, for example, access your computer from your Android smartphone. And if a friend needs your help, you can remotely connect to his PC and help him fix whatever problem he’s facing.
Get Google Chrome for Windows or Mac right here on FindMySoft.
In related news...
An Easter Egg is a joke that developers intentionally put into their software applications. Google is no stranger to Easter Eggs, and its search engine has plenty of amusing Easter Eggs to offer. Like these 10 Google Search Easter Eggs.

























