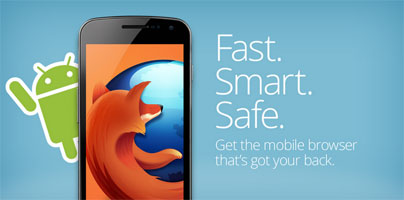This is a tutorial on how to sync or pair Firefox on your Android-powered device with Firefox on your desktop computer.
Thanks to the Sync function that Firefox has to offer, you can access your bookmarks, history, preferences, add-ons, and passwords across various devices. If you bookmark a website on your work PC for example, that bookmark will show up in Firefox on your home computer as well. When you get an Android-powered smartphone, you can access your bookmarks on the device as well, if you only take the time to pair your mobile device. Here is what you have to do.
Step 1
Download Firefox from the Play Store (the link is at the bottom of this article) and install it on your Android-powered device. You will, of course, have to be logged into your Google account to install Firefox directly from your browser. Alternatively you can visit the Play Store on your mobile device, search for “Firefox”, and install the browser.
Step 2
When you launch the Firefox app, it will ask you to “Set up Firefox Sync to access bookmarks, history and tabs from your other devices.” Tap that prompt and you will be presented with a code.
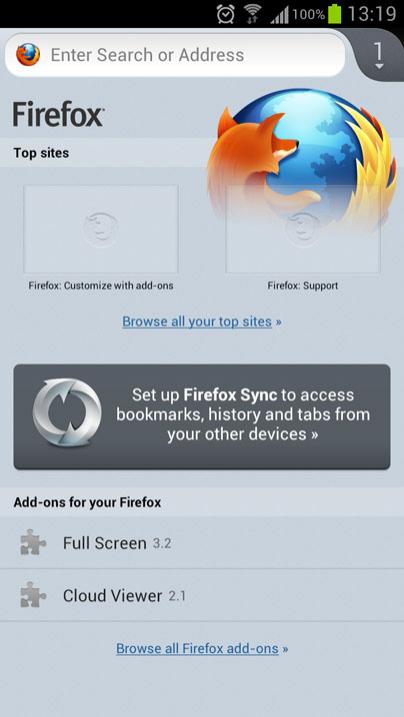
Step 3
Access the Firefox Options menu, click the Sync tab, and click on Pair a Device.
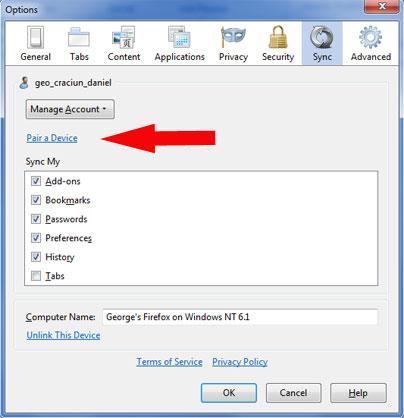
Step 4
What you have to do now is enter the code from your Android device’s screen into Firefox on your desktop. Enter the code correctly and you will be presented with a Device Connected prompt on your desktop while your Firefox for Android will tell you that your data is being downloaded.
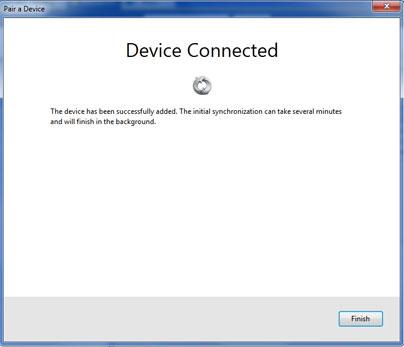
That’s it! With your Firefox for Android paired with your Firefox for desktop, you now have access to all your bookmarks, passwords, and more.
Firefox for Android is available for download on the Play Store here.
Firefox for Windows is available for download right here on FindMySoft.
Thanks to the Sync function that Firefox has to offer, you can access your bookmarks, history, preferences, add-ons, and passwords across various devices. If you bookmark a website on your work PC for example, that bookmark will show up in Firefox on your home computer as well. When you get an Android-powered smartphone, you can access your bookmarks on the device as well, if you only take the time to pair your mobile device. Here is what you have to do.
Step 1
Download Firefox from the Play Store (the link is at the bottom of this article) and install it on your Android-powered device. You will, of course, have to be logged into your Google account to install Firefox directly from your browser. Alternatively you can visit the Play Store on your mobile device, search for “Firefox”, and install the browser.
Step 2
When you launch the Firefox app, it will ask you to “Set up Firefox Sync to access bookmarks, history and tabs from your other devices.” Tap that prompt and you will be presented with a code.
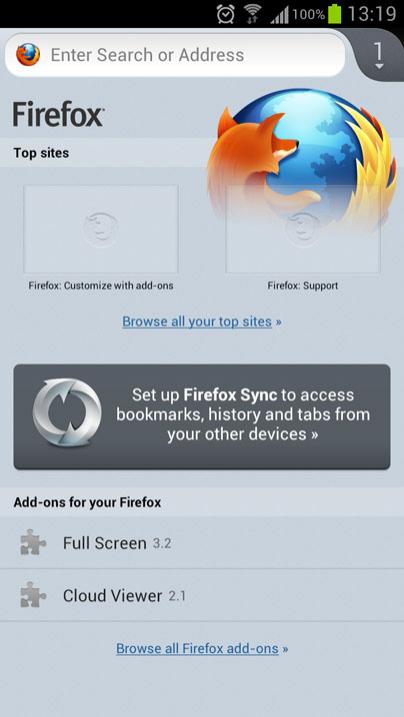
Step 3
Access the Firefox Options menu, click the Sync tab, and click on Pair a Device.
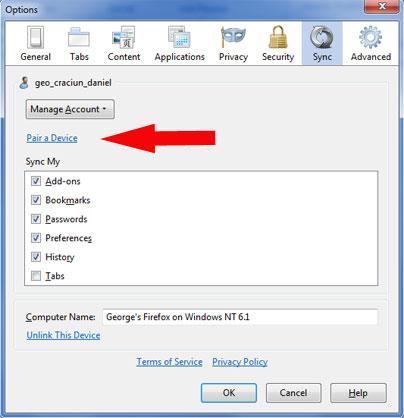
Step 4
What you have to do now is enter the code from your Android device’s screen into Firefox on your desktop. Enter the code correctly and you will be presented with a Device Connected prompt on your desktop while your Firefox for Android will tell you that your data is being downloaded.
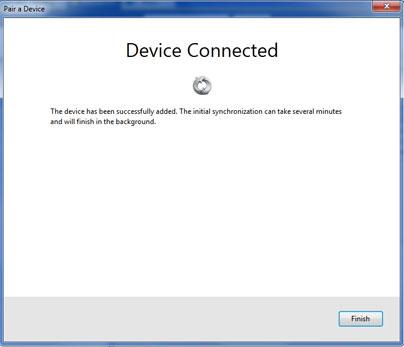
That’s it! With your Firefox for Android paired with your Firefox for desktop, you now have access to all your bookmarks, passwords, and more.
Firefox for Android is available for download on the Play Store here.
Firefox for Windows is available for download right here on FindMySoft.