Way, way back in 2009, Microsoft rolled out a bunch of amusing commercials starring Dean Cain. One stuck with me to this day. Called S.H.Y.N.E.S.S (short for Sharing Heavily And Yet Not Enough Sharing Still), it features Mary, who just can’t stop sharing things with others, and Jill, who is sick and tired of Mary’s s**t.
While I can understand and relate with Jill, there’s one thing I have to say: you can easily block someone you don’t want to bother you! If you don’t know how, let me put things in perspective.
I love it when Jill says “I hate you, Mary”. But enough about that, let’s see how you can block specific email addresses so you don’t get any more annoying emails from Mary in your Gmail inbox.
How to block someone if you use Gmail on your computer
If you use your desktop computer to access your Gmail account, and if you find that your inbox is full of messages from someone like Mary, here are the steps you must go through to block her.
Log into your Google account, access your Gmail inbox, and open a message you received from Mary. You’ll see a down arrow in the upper right hand corner, right next to where you can see when you received the email. Click the down arrow and select “Block [SenderName]”.
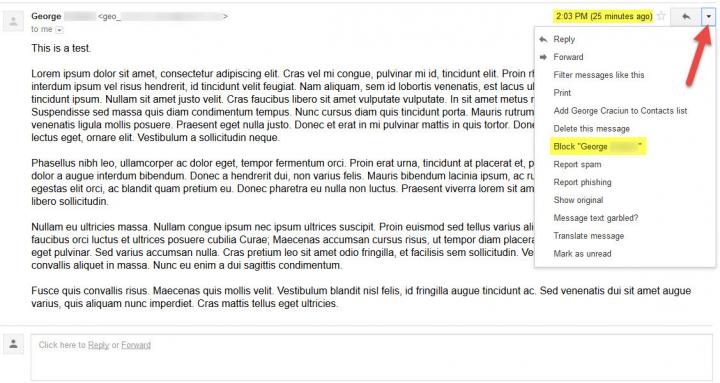
A prompt will show up and ask you to confirm that you truly want to block that sender. Confirm!
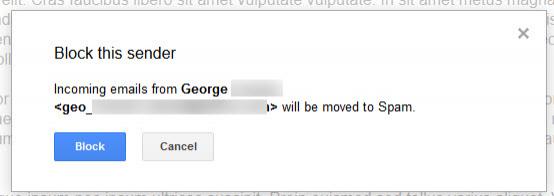
Don’t worry, if you change your mind and you want to take someone off the block list, you can very easily do so. Here’s what you have to do.
View and edit blocked senders on your computer
Log into your Google account and access your Gmail inbox. In the upper right hand corner, you will see a cog icon (it is right underneath your user name). Click this cog icon and select Settings.
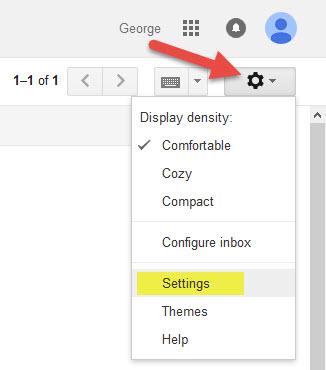
The Settings menu is divided into several sections. By default, you’ll land in the General section; you need to get to get to Filters and Blocklist. There, you will see a list of all the senders you blocked. If you want to remove a sender from the list, check the sender’s name and click “Unblock selected senders.”
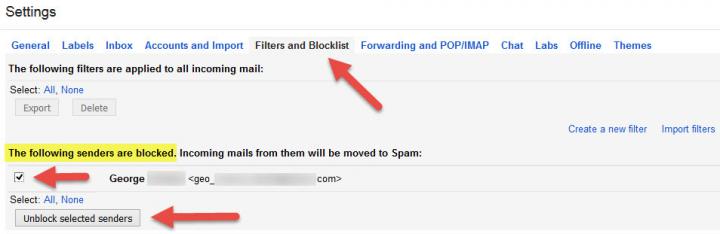
A prompt will show up and ask you to confirm that you want really want to remove the sender(s) form the blocked list.
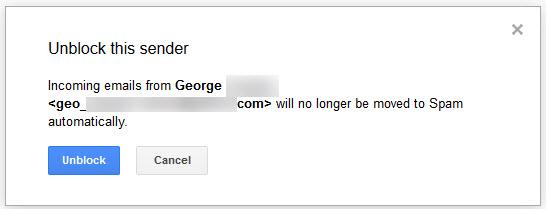
How to block someone if you use the Gmail app on your Android smartphone or tablet
When you’re away from your computer, you can use the Gmail app on your Android smartphone or tablet (get it from Google Play here if you don't already have it). There’s much to like about it: it sorts your messages into categories, it blocks spam from making it to your inbox, and it provides support for multiple email accounts so you can monitor your Gmail and your non-Gmail addresses (this includes Outlook.com, Yahoo Mail, or any other IMAP/POP email).
Blocking a sender is just as easy on your Android is it is on your computer. Launch the Gmail app and open the message you received from Mary. Tap the gray menu from the top right hand corner, the one with all the dots. Then tap "Block [SenderName]".
Here’s a GIF animation that explains how to block someone if you use Gmail for Android. It’s a visual representation of what I just mentioned above (click the image to view the GIF).
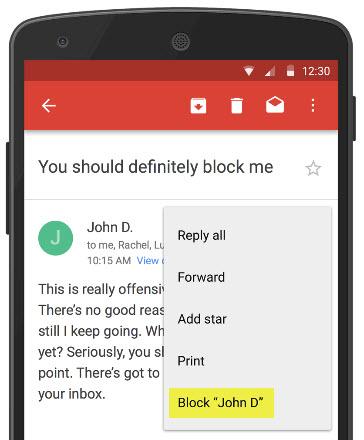
If you blocked a sender by mistake, follow the same steps to unblock them.
What happens after I block someone?
So you followed the instructions presented above, you blocked Mary, and you’re still unclear what will happen from here on. The answer is simple: every email that Mary sends you will go directly to the Spam folder.
This is particularly useful for Android users. Gmail will notify you about new emails, but it will not bother you with spam. Your Android won’t notify you to open Gmail and see another one of Mary’s annoying messages.
Please note that the option to block specific email addresses went live this week for anyone who uses Gmail on the web. The option to block specific email addresses on Android will go live over the next week.
“Sometimes you get mail from someone who’s really disruptive. Hopefully it doesn’t happen often—but when it does, you should be able to say, ‘Never see messages from this person again.’ That’s why you can now block specific email addresses in Gmail—starting today on the web, and over the next week on Android,” Product Manager Sri Harsha Somanchi announced on Tuesday, September 22, 2015.
I’ve recently put together a list of useful extensions and apps for Google’s Chrome web browser. They’ll make the New Tab look awesome, help you disable animations, protect yourself against phishing attempts, protect yourself against trackers, remotely access your computer, and more.
Read more in the article entitled 10 Chrome Extensions and Apps that Should Definitely Show Up On Your Radar.
While I can understand and relate with Jill, there’s one thing I have to say: you can easily block someone you don’t want to bother you! If you don’t know how, let me put things in perspective.
I love it when Jill says “I hate you, Mary”. But enough about that, let’s see how you can block specific email addresses so you don’t get any more annoying emails from Mary in your Gmail inbox.
How to block someone if you use Gmail on your computer
If you use your desktop computer to access your Gmail account, and if you find that your inbox is full of messages from someone like Mary, here are the steps you must go through to block her.
Log into your Google account, access your Gmail inbox, and open a message you received from Mary. You’ll see a down arrow in the upper right hand corner, right next to where you can see when you received the email. Click the down arrow and select “Block [SenderName]”.
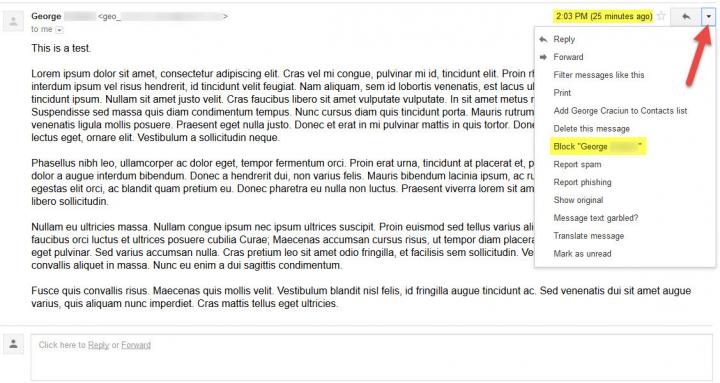
A prompt will show up and ask you to confirm that you truly want to block that sender. Confirm!
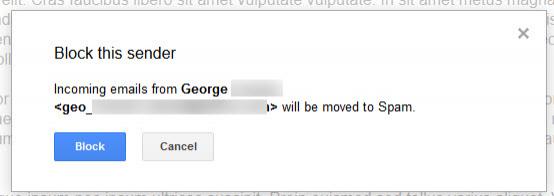
Don’t worry, if you change your mind and you want to take someone off the block list, you can very easily do so. Here’s what you have to do.
View and edit blocked senders on your computer
Log into your Google account and access your Gmail inbox. In the upper right hand corner, you will see a cog icon (it is right underneath your user name). Click this cog icon and select Settings.
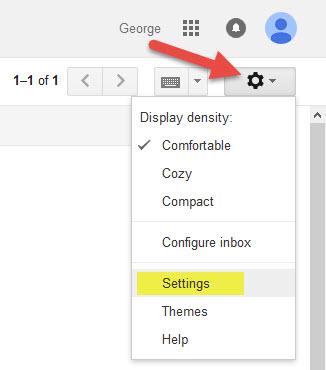
The Settings menu is divided into several sections. By default, you’ll land in the General section; you need to get to get to Filters and Blocklist. There, you will see a list of all the senders you blocked. If you want to remove a sender from the list, check the sender’s name and click “Unblock selected senders.”
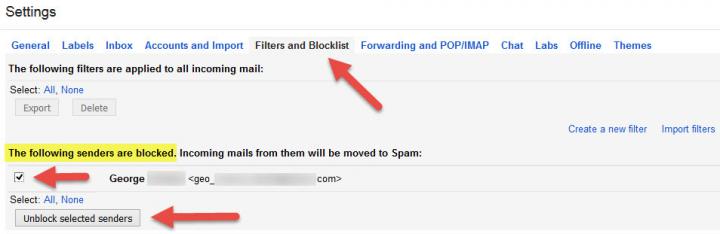
A prompt will show up and ask you to confirm that you want really want to remove the sender(s) form the blocked list.
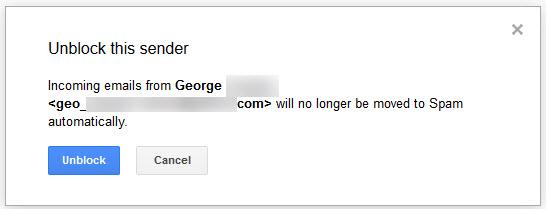
How to block someone if you use the Gmail app on your Android smartphone or tablet
When you’re away from your computer, you can use the Gmail app on your Android smartphone or tablet (get it from Google Play here if you don't already have it). There’s much to like about it: it sorts your messages into categories, it blocks spam from making it to your inbox, and it provides support for multiple email accounts so you can monitor your Gmail and your non-Gmail addresses (this includes Outlook.com, Yahoo Mail, or any other IMAP/POP email).
Blocking a sender is just as easy on your Android is it is on your computer. Launch the Gmail app and open the message you received from Mary. Tap the gray menu from the top right hand corner, the one with all the dots. Then tap "Block [SenderName]".
Here’s a GIF animation that explains how to block someone if you use Gmail for Android. It’s a visual representation of what I just mentioned above (click the image to view the GIF).
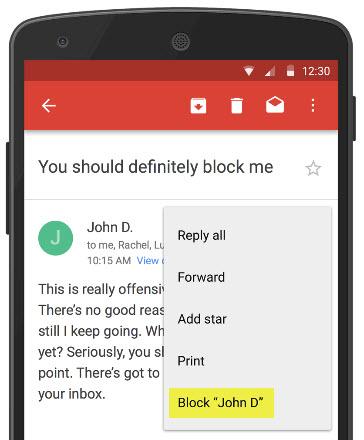
If you blocked a sender by mistake, follow the same steps to unblock them.
What happens after I block someone?
So you followed the instructions presented above, you blocked Mary, and you’re still unclear what will happen from here on. The answer is simple: every email that Mary sends you will go directly to the Spam folder.
This is particularly useful for Android users. Gmail will notify you about new emails, but it will not bother you with spam. Your Android won’t notify you to open Gmail and see another one of Mary’s annoying messages.
Please note that the option to block specific email addresses went live this week for anyone who uses Gmail on the web. The option to block specific email addresses on Android will go live over the next week.
“Sometimes you get mail from someone who’s really disruptive. Hopefully it doesn’t happen often—but when it does, you should be able to say, ‘Never see messages from this person again.’ That’s why you can now block specific email addresses in Gmail—starting today on the web, and over the next week on Android,” Product Manager Sri Harsha Somanchi announced on Tuesday, September 22, 2015.
I’ve recently put together a list of useful extensions and apps for Google’s Chrome web browser. They’ll make the New Tab look awesome, help you disable animations, protect yourself against phishing attempts, protect yourself against trackers, remotely access your computer, and more.
Read more in the article entitled 10 Chrome Extensions and Apps that Should Definitely Show Up On Your Radar.

























