It is incredibly annoying to delete a file by mistake or to uncover that you need a file after you’ve already deleted it. It’s doubly annoying when an accident occurs and you lose files that you need.
When something like that happens, it’s time to turn to data recovery tools for help. These are software applications that will identify lost or deleted files and will bring them back to life.
When it comes to asking for money, developers take one of three approaches. They roll out:
1. Glary Undelete – Glarysoft’s free and powerful file undelete solution
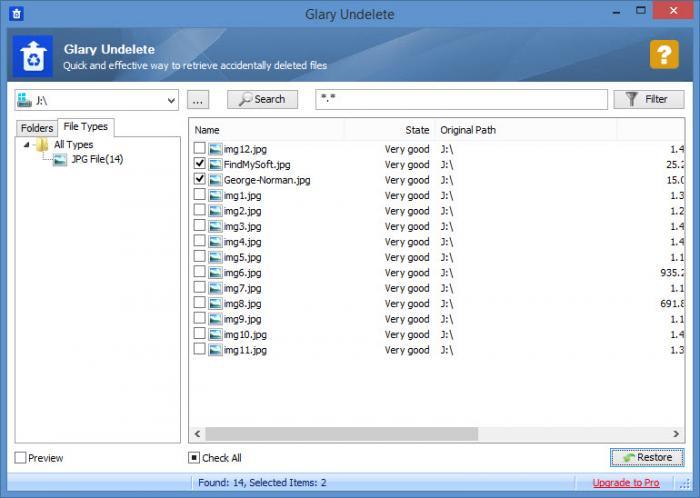
Professional software development company Glarysoft has multiple freeware products to offer. One of them is Glary Undelete, a powerful data recovery tool that provides support for FAT, NTFS, and EFS file systems. It can recover files from local as well as removable/portable storage devices. Scan the device where the lost files were stored, review the list of results, then easily bring back the files you lost.
Glary Undelete – Main Features
Learn more about it here.
Glary Undelete’s setup wizard will ask you install Glary Utilities. Click the 'Upgrade to Pro' link on Glary Undelete’s interface and you’ll be directed to a webpage that presents Glary Utilities Pro.
I have to tell you that Glary Utilities is a popular and powerful cleaning utility that is available as a Free and as a Pro version. It can fix annoying errors, it can clean your PC, it can give your computer a performance boost.
Visit Glarysoft’s official website to learn more about Glary Utilities and to see all the interesting products this developer has to offer.
2. Wise Data Recovery – Recover photos, videos, documents and more
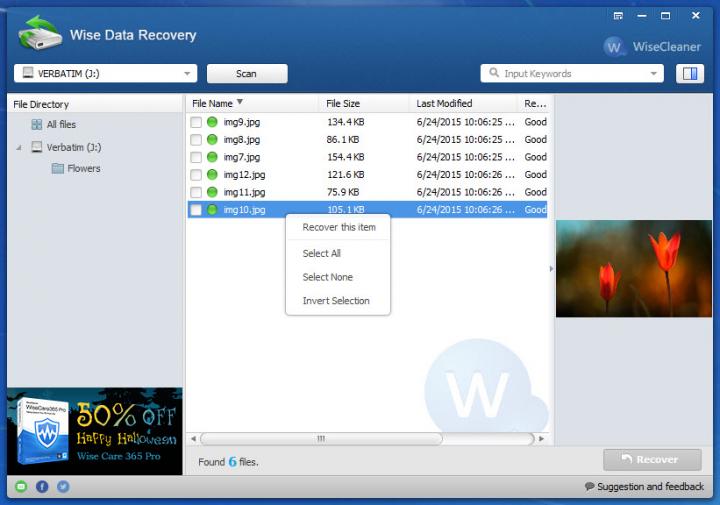
Wise Data Recovery can bring back all sorts of files, including photos, music, videos, emails, and documents. It doesn’t matter if the files you want to bring back were stored on a local or on a removable drive. Wise Data Recovery will scan it and will get back your lost, deleted, or formatted data.
Using Wise Data Recovery is a very simple 3-step process. First up, you have to pick the drive that will be scanned. Once the scan completes, a list of recoverable files will be displayed; you must go over the list and select the files you want to recover. And the last and final step is to choose where the selected files will be recovered.
When Wise Data Recovery is done scanning a drive, it will display a list of recoverable files. I bring this up again to mention that you’ll see colored dots next to all the files on the list. A green dot means the file can be recovered completely. A yellow dot means the file can be partially recovered. A red dot means the data recovery will most likely fail.
Another nice thing about Wise Data Recovery is that it lets you preview recoverable files. If you want to recover a photo for example, Wise Data Recovery will display a preview of that photo.
Wise Data Recovery – Main Features
Learn more about it here.
3. Recuva – Piriform's properly good data recovery tool
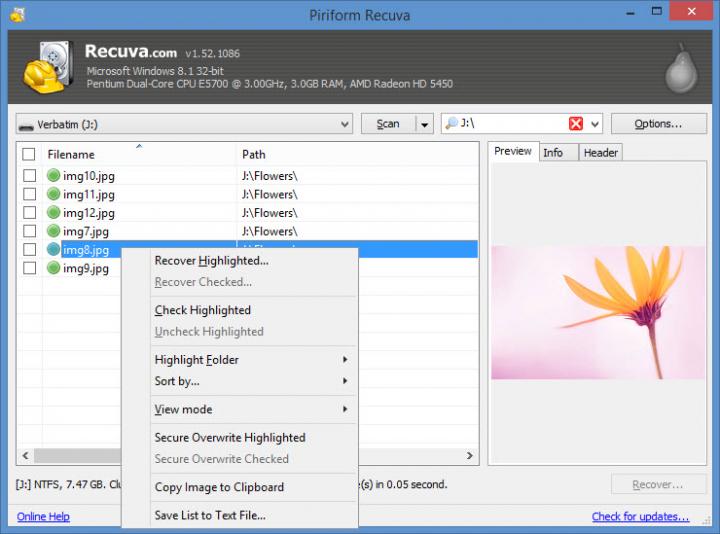
A wizard will launch, by default, when you run Piriform’s Recuva. It purpose is to make it as easy as possible to recover lost files. It will ask you what sort of files you want to recover, it will ask you to point to where the files were stored, and it will tell you that once the search completes, you will see a list of recoverable files. Just tick the boxes next to the files you want to recover.
Recuva can scan all sorts of drives: local disks, removable or portable storage devices, shadow copies of a drive, system reserved drives, damaged or formatted drives. It can quickly perform a regular scan and it can perform a deep scan that takes a bit longer to complete. Run the deep scan if the regular scan fails to find the files you want to recover.
Recuva’s setup wizard will ask to add a “scan for deleted files” option in the Windows Explorer right click context menu and in the Recycle Bin context menu. This means that you can search for lost files from the right click context menu – right click the Recycle Bin, right click a folder, right click a drive and select “scan for deleted files.”
Here’s a feature that you wouldn’t expect to a data recovery tool to offer: Recuva can securely delete files. Scan drive J for example. Right click an item from the list of results and select “secure overwrite highlighted” to securely delete that file. Select multiple files and select “secure overwrite checked” to securely delete them.
Recuva – Main features
Get Recuva right here on FindMySoft.
Learn more about it here.

Honorable mentions
Here are a few other data recovery tools that are offered for the great price of free:
A word of caution
Data recovery is risky business. Sometimes it works, sometimes it doesn't. The only way to ensure you won't lose important files in an accident is to back that data up. Always back up important data that you do not want to lose!
In related news...
While data recovery tools bring back deleted files, shredders make sure they stay deleted. Here are 7 free tools that will help you permanently delete files.
When something like that happens, it’s time to turn to data recovery tools for help. These are software applications that will identify lost or deleted files and will bring them back to life.
When it comes to asking for money, developers take one of three approaches. They roll out:
- Paid data recovery tools that will detect recoverable files but won’t do anything about it until you purchase a license.
- Free to try data recovery tools that will detect recoverable files and will recover them – but they won’t recover more than a certain amount of data, like 1GB for example.
- Free data recovery tools that will detect recoverable files and will recover them without asking for your hard earned money.
1. Glary Undelete – Glarysoft’s free and powerful file undelete solution
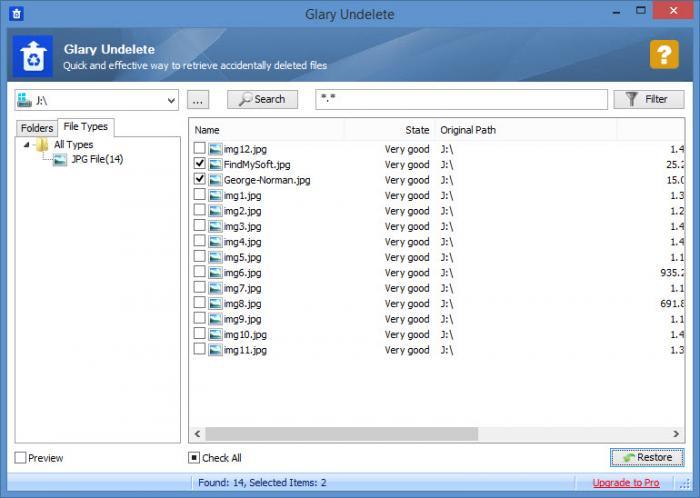
Professional software development company Glarysoft has multiple freeware products to offer. One of them is Glary Undelete, a powerful data recovery tool that provides support for FAT, NTFS, and EFS file systems. It can recover files from local as well as removable/portable storage devices. Scan the device where the lost files were stored, review the list of results, then easily bring back the files you lost.
Glary Undelete – Main Features
- Interface – the UI is very easy to use and it provides support for a long list of languages.
- Data recovery – scan any drive you want and Glary Undelete will detect recoverable files. Select the file(s) you want to restore and Glary Undelete will do precisely that.
- Filters – because the scan will detect lots of recoverable files, you can use filters to sift through the list and find the files you want to recover.
- Automatic updates – get a notification when a new version is available or let Glary Undelete automatically update to the latest version.
Learn more about it here.
Glary Undelete’s setup wizard will ask you install Glary Utilities. Click the 'Upgrade to Pro' link on Glary Undelete’s interface and you’ll be directed to a webpage that presents Glary Utilities Pro.
I have to tell you that Glary Utilities is a popular and powerful cleaning utility that is available as a Free and as a Pro version. It can fix annoying errors, it can clean your PC, it can give your computer a performance boost.
Visit Glarysoft’s official website to learn more about Glary Utilities and to see all the interesting products this developer has to offer.
2. Wise Data Recovery – Recover photos, videos, documents and more
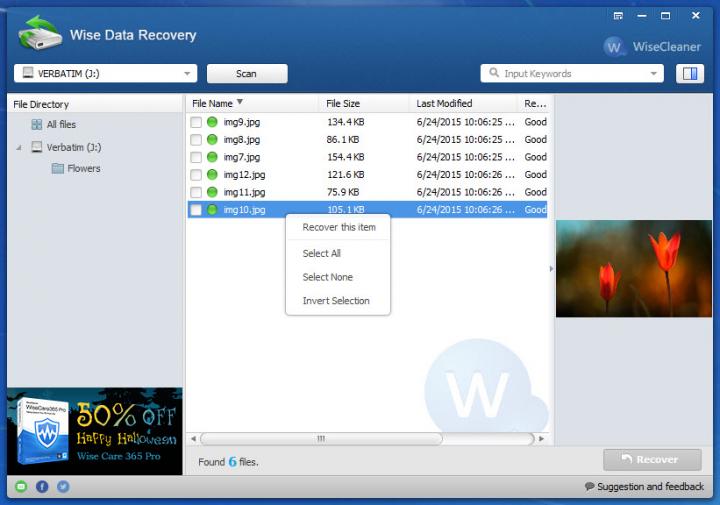
Wise Data Recovery can bring back all sorts of files, including photos, music, videos, emails, and documents. It doesn’t matter if the files you want to bring back were stored on a local or on a removable drive. Wise Data Recovery will scan it and will get back your lost, deleted, or formatted data.
Using Wise Data Recovery is a very simple 3-step process. First up, you have to pick the drive that will be scanned. Once the scan completes, a list of recoverable files will be displayed; you must go over the list and select the files you want to recover. And the last and final step is to choose where the selected files will be recovered.
When Wise Data Recovery is done scanning a drive, it will display a list of recoverable files. I bring this up again to mention that you’ll see colored dots next to all the files on the list. A green dot means the file can be recovered completely. A yellow dot means the file can be partially recovered. A red dot means the data recovery will most likely fail.
Another nice thing about Wise Data Recovery is that it lets you preview recoverable files. If you want to recover a photo for example, Wise Data Recovery will display a preview of that photo.
Wise Data Recovery – Main Features
- Interface – you’ll quickly figure out the interface and you’ll have no problems using it. Said interface provides support for a long list of languages, mind you.
- Data recovery – all sorts of files can be recovered from local or removable storage drives. Just scan the drive, select the files you want to recover, and recover them.
- Color coding – colored dots are used to tell you if your chances of recovering a file are good, medium, or bad.
- Filters – choose to see only images on the list once the scan completes. Multiple filters are available so you can easily sift through the list of results.
- Preview – select a recoverable file, an image for example, and you’ll see a preview. The preview pane can be hidden out of sight.
Learn more about it here.
3. Recuva – Piriform's properly good data recovery tool
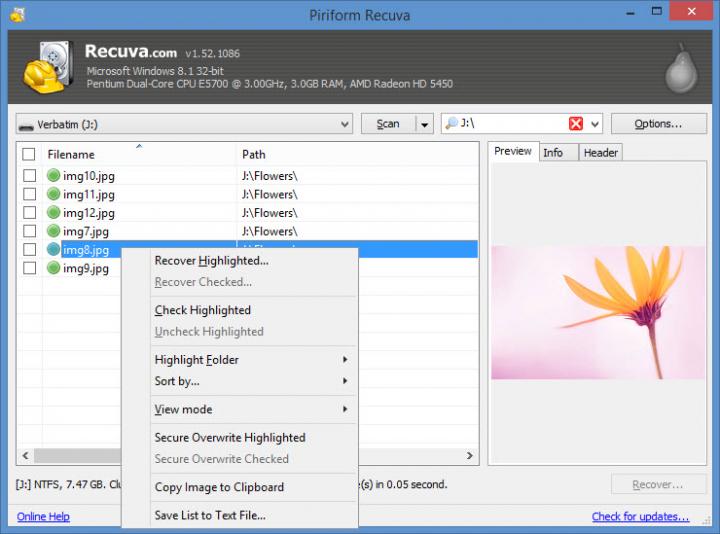
A wizard will launch, by default, when you run Piriform’s Recuva. It purpose is to make it as easy as possible to recover lost files. It will ask you what sort of files you want to recover, it will ask you to point to where the files were stored, and it will tell you that once the search completes, you will see a list of recoverable files. Just tick the boxes next to the files you want to recover.
Recuva can scan all sorts of drives: local disks, removable or portable storage devices, shadow copies of a drive, system reserved drives, damaged or formatted drives. It can quickly perform a regular scan and it can perform a deep scan that takes a bit longer to complete. Run the deep scan if the regular scan fails to find the files you want to recover.
Recuva’s setup wizard will ask to add a “scan for deleted files” option in the Windows Explorer right click context menu and in the Recycle Bin context menu. This means that you can search for lost files from the right click context menu – right click the Recycle Bin, right click a folder, right click a drive and select “scan for deleted files.”
Here’s a feature that you wouldn’t expect to a data recovery tool to offer: Recuva can securely delete files. Scan drive J for example. Right click an item from the list of results and select “secure overwrite highlighted” to securely delete that file. Select multiple files and select “secure overwrite checked” to securely delete them.
Recuva – Main features
- Wizard – the wizard makes it incredibly easy to initiate a scan, find lost files, and recover them. Choose to run a regular scan that completes quickly or run a deep scan that takes longer to complete but reveals more results.
- Data recovery – Recuva can recover all sorts of files, including photos, music, videos, or documents. Recuva can scan all sorts of drives, including local drives, external storage devices (memory cards, external hard drives, USB sticks) and even damaged or newly formatted drives.
- Preview – select a recoverable file, an image for example, and Recuva will display a preview.
- Options – there are lots of settings to play with in the Options menu: change the interface language, pick one of three view modes, disable the wizard, remove “scan for deleted files” from the context menu, choose what drives are displayed, and more.
- Securely delete files – Recuva can make sure that deleted files stay deleted. It can overwrite recoverable files so that no data recovery tool will be able to bring it back.
Get Recuva right here on FindMySoft.
Learn more about it here.

Honorable mentions
Here are a few other data recovery tools that are offered for the great price of free:
- Pandora Recovery – find and recover deleted files from NTFS and FAT-formatted volumes.
- Puran File Recovery – this Puran Software data recovery tool is free for home, non-commercial use.
- Disk Drill – it is available for Mac as a Free/Basic, Pro, and Enterprise edition. It's also available for Windows. The Windows version is free, it's quite good looking, and it is very easy to use.
- SoftPerfect File Recovery – free and useful tool to restore accidentally deleted files. Please note that this tool has been retired.
A word of caution
Data recovery is risky business. Sometimes it works, sometimes it doesn't. The only way to ensure you won't lose important files in an accident is to back that data up. Always back up important data that you do not want to lose!
In related news...
While data recovery tools bring back deleted files, shredders make sure they stay deleted. Here are 7 free tools that will help you permanently delete files.

























