This visual tutorial will guide you through all the steps you need to take to redeem a game key on Steam, Vale’s immensely popular digital distribution platform for video games, software applications, videos, and more.
For the purposes of this guide I am going to redeem Shadow Warrior Special Edition, the first-person shooter that I got for free from Humble Bundle a week ago. That being said, let’s get this visual how to guide underway.
.
*Scroll down to the end if you want the short version.
Step 1 – Launch Steam and sign into your account
If you don’t have Steam, go and download it and then install it on your computer. A setup wizard will guide you through the whole thing and you’ll be done in no time at all. And if you don’t have a Steam account, go and create one. Setting up a new account is no difficult task and, once again, you will be done in no time at all.
With Steam installed on your PC and with your Steam account all set up, it’s time to launch the application and log in. Enter your account name and password and hit the "Login" button.
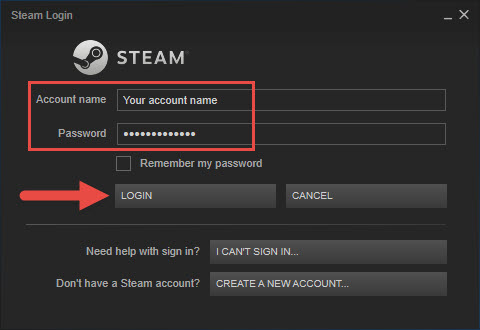
Your username and password are the first line of defense against unauthorized access to your Steam account. The second line of defense is Steam Guard, which will ask you to enter a special access code whenever it detects that you’re logging in from an unauthorized device. Steam Guard is enabled by default and it works like this.
You will be notified that "you’re logging in from a new computer” and a special access code has been sent to your email address.
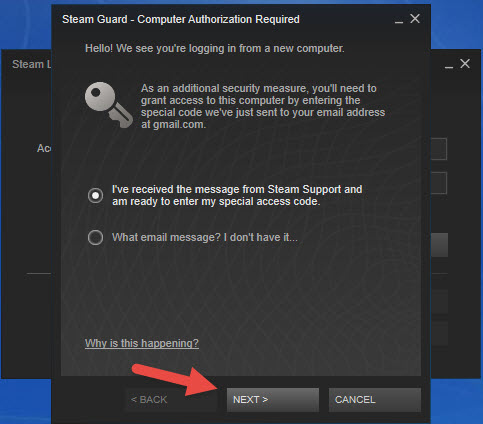
Go check your inbox, get the special code, and enter it.
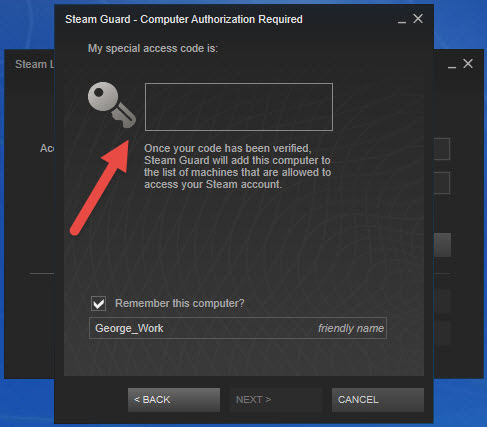
When Steam recognizes the special code, click Finish and you’re done.
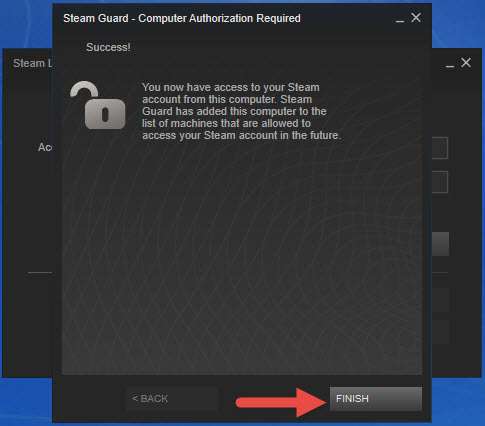
Steam will automatically remember your username. If you check the option to "Remember my password" it will remember the password as well, and the next time you launch Steam it will automatically log you into your account.
Step 2 – Activate a product on Steam
In the lower left hand corner on Steam’s interface there’s an "Add a game" button. Click this button and then select the option to "Activate a product on Steam."
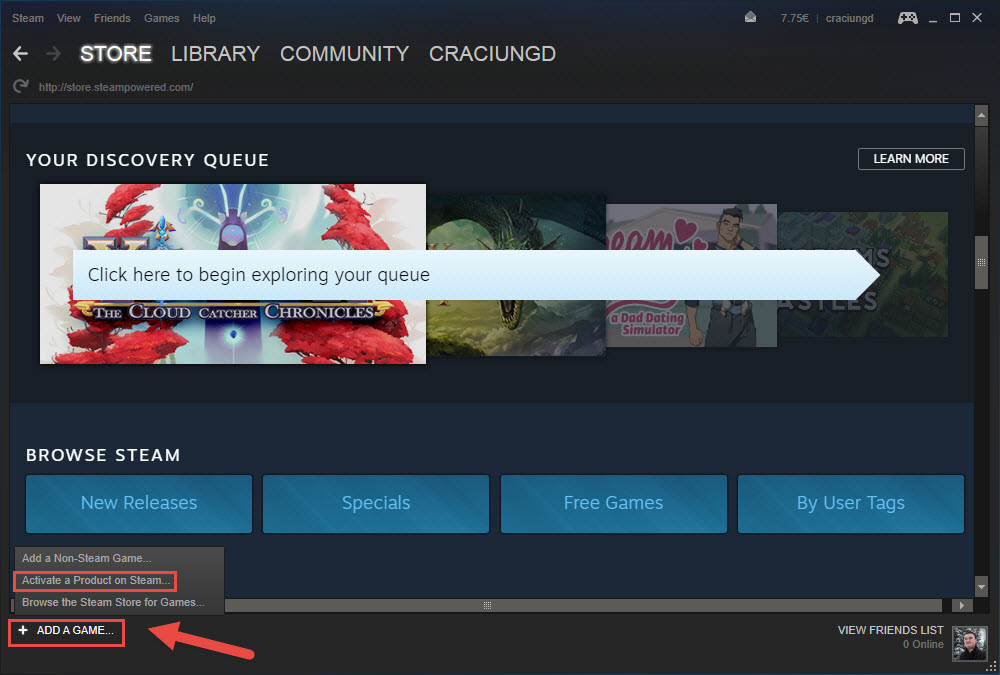
You’ll be informed that you need to "enter the product code distributed with a retail CD/DVD or other Steam product code." Just click "Next" to move on.
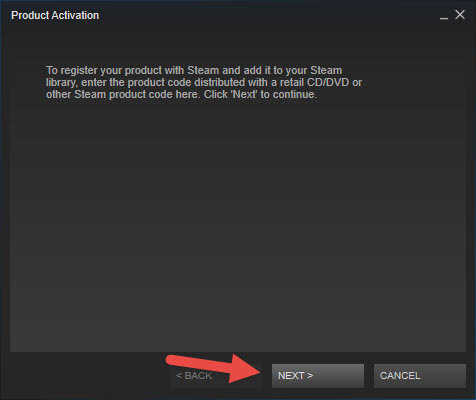
Next up, you’ll be asked to accept a Steam Subscriber Agreement. Click "I agree" to get to the part where you actually get to enter the game key.
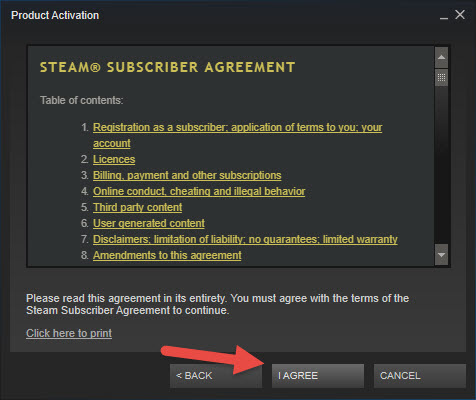
Enter the game key in the "Product Code" section, as seen in the image below. When you’re done, click "Next."
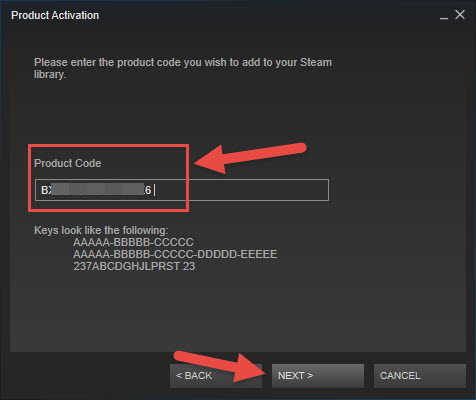
If everything went okay, you will be informed that the activation was successful and the game has been added to your Steam library. Click "Finish" and you’re pretty much done.
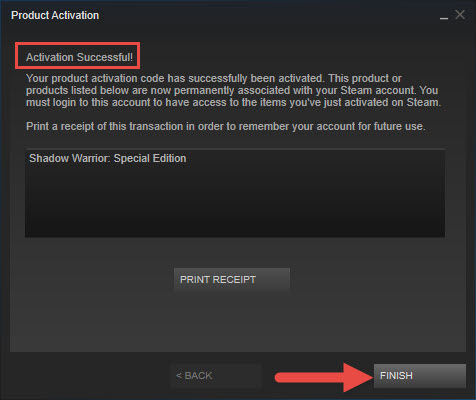
That's pretty much it. The following step is optional and the only reason I'm including it is because these articles must have a certain length. Had it not been for the length requirement, I would have skipped Step 1 as well.
Step 3 (Optional) – Install the game you activated
As mentioned at the start, I used the free key that I got from Humble Bundle to activate Shadow Warrior Special Edition. The game has been added to my Steam Library and I can install it anytime I want to.
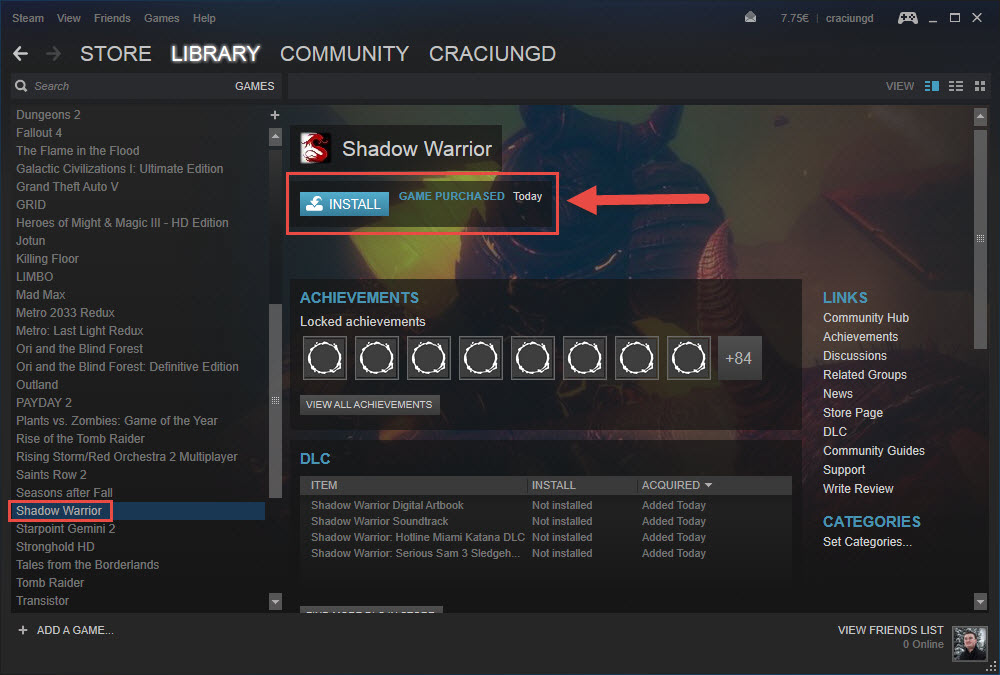
That’s it, these are the steps you must go through to activate a game on Steam. If you didn’t bother to read the article and you scrolled down to the end...
Here’s the short version:
In related news...
One of the great things about Steam is that it makes it quite easy to get refunds. Perhaps you bought a game only to discover that it isn’t as good as you hoped it would be. Perhaps you bought a game that doesn’t work properly on your PC. No matter the situation, you can easily get a refund and this step-by-step guide explains how.
For the purposes of this guide I am going to redeem Shadow Warrior Special Edition, the first-person shooter that I got for free from Humble Bundle a week ago. That being said, let’s get this visual how to guide underway.
.
*Scroll down to the end if you want the short version.
Step 1 – Launch Steam and sign into your account
If you don’t have Steam, go and download it and then install it on your computer. A setup wizard will guide you through the whole thing and you’ll be done in no time at all. And if you don’t have a Steam account, go and create one. Setting up a new account is no difficult task and, once again, you will be done in no time at all.
With Steam installed on your PC and with your Steam account all set up, it’s time to launch the application and log in. Enter your account name and password and hit the "Login" button.
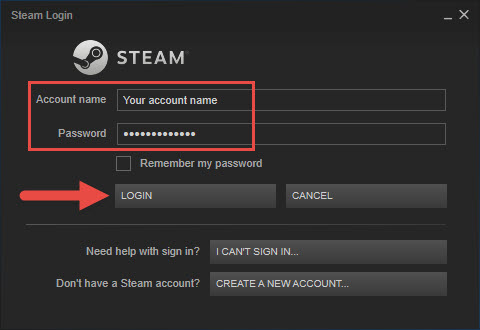
Your username and password are the first line of defense against unauthorized access to your Steam account. The second line of defense is Steam Guard, which will ask you to enter a special access code whenever it detects that you’re logging in from an unauthorized device. Steam Guard is enabled by default and it works like this.
You will be notified that "you’re logging in from a new computer” and a special access code has been sent to your email address.
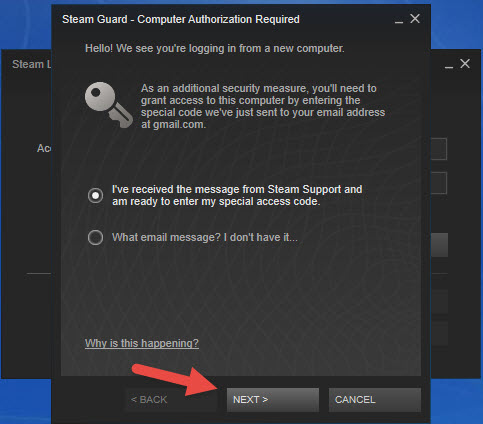
Go check your inbox, get the special code, and enter it.
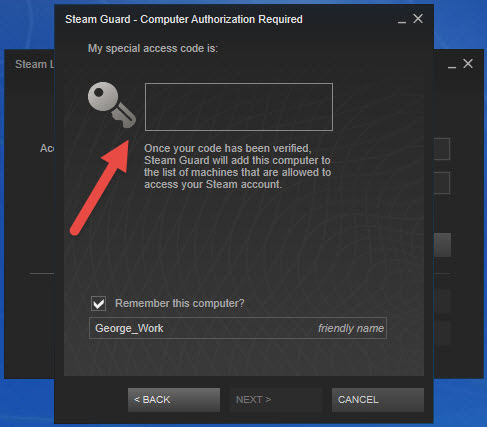
When Steam recognizes the special code, click Finish and you’re done.
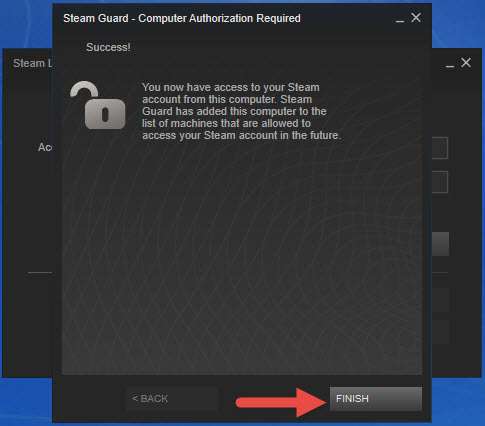
Steam will automatically remember your username. If you check the option to "Remember my password" it will remember the password as well, and the next time you launch Steam it will automatically log you into your account.
Step 2 – Activate a product on Steam
In the lower left hand corner on Steam’s interface there’s an "Add a game" button. Click this button and then select the option to "Activate a product on Steam."
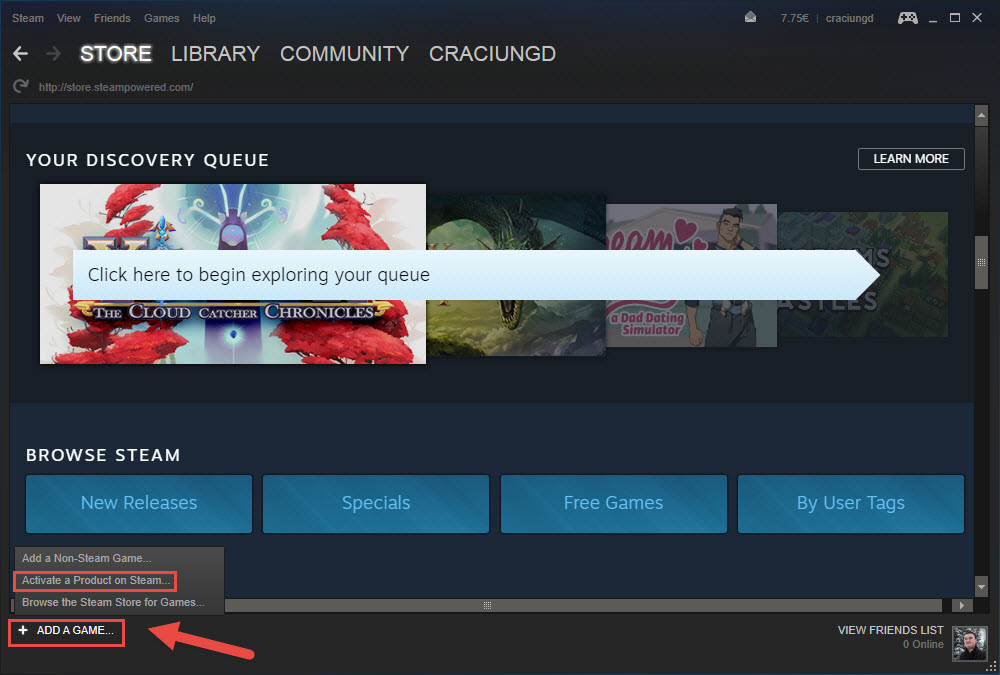
You’ll be informed that you need to "enter the product code distributed with a retail CD/DVD or other Steam product code." Just click "Next" to move on.
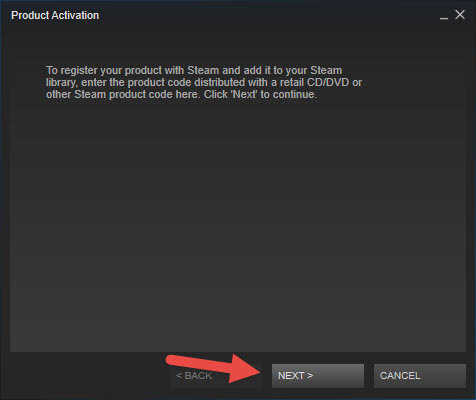
Next up, you’ll be asked to accept a Steam Subscriber Agreement. Click "I agree" to get to the part where you actually get to enter the game key.
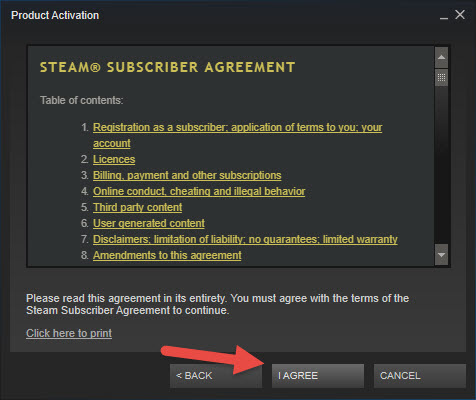
Enter the game key in the "Product Code" section, as seen in the image below. When you’re done, click "Next."
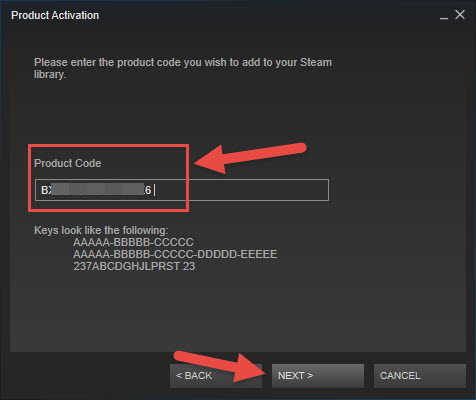
If everything went okay, you will be informed that the activation was successful and the game has been added to your Steam library. Click "Finish" and you’re pretty much done.
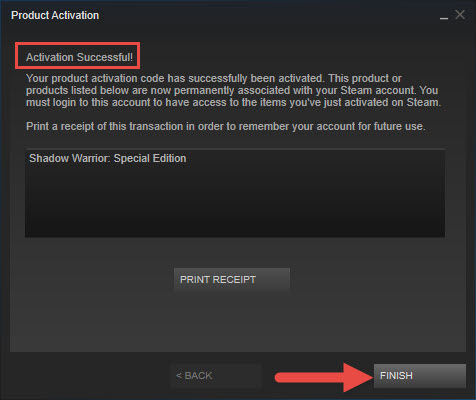
That's pretty much it. The following step is optional and the only reason I'm including it is because these articles must have a certain length. Had it not been for the length requirement, I would have skipped Step 1 as well.
Step 3 (Optional) – Install the game you activated
As mentioned at the start, I used the free key that I got from Humble Bundle to activate Shadow Warrior Special Edition. The game has been added to my Steam Library and I can install it anytime I want to.
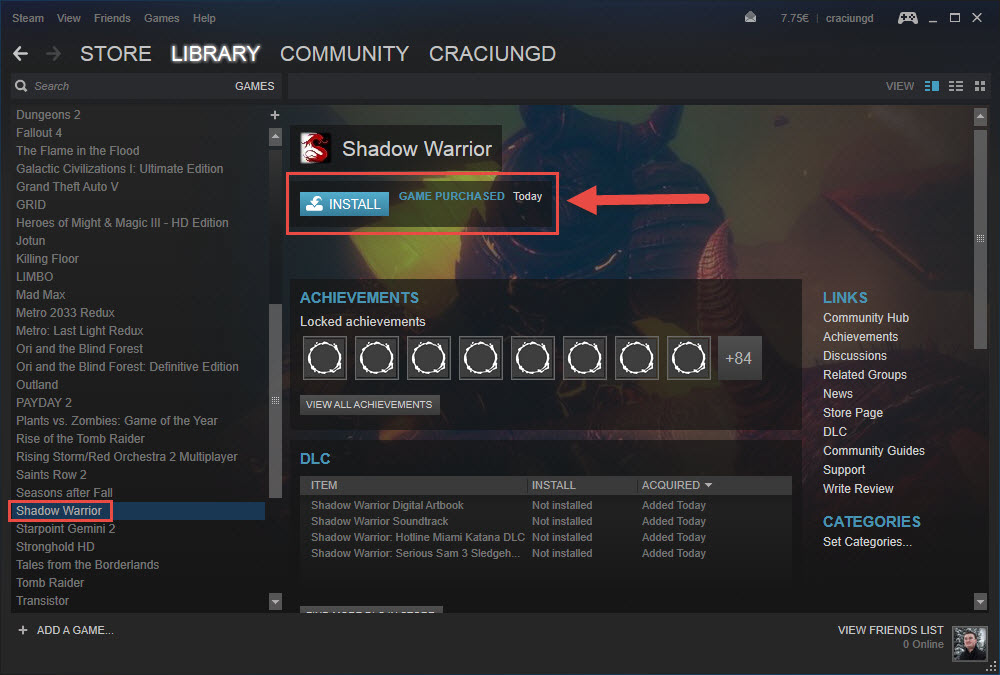
That’s it, these are the steps you must go through to activate a game on Steam. If you didn’t bother to read the article and you scrolled down to the end...
Here’s the short version:
- Launch Steam and log into your account.
- Add a Game -> Activate a Product on Steam -> follow the instructions.
- Install the game whenever you want to.
In related news...
One of the great things about Steam is that it makes it quite easy to get refunds. Perhaps you bought a game only to discover that it isn’t as good as you hoped it would be. Perhaps you bought a game that doesn’t work properly on your PC. No matter the situation, you can easily get a refund and this step-by-step guide explains how.

























