There’s no better tool that Piriform’s Speccy if you want to see what’s inside your computer. Launch this application and it will quickly analyze your PC. Once it’s done, it will generate a detailed report, a list that features lots of information about your hardware components, including your processor, RAM memory, motherboard, and so on. Thanks to Speccy you can easily find out what’s inside your PC’s case.
If you’re like me, you went over all the menus, settings, features and functions, and you know everything that Speccy can do. If not, then let you me tell you about 3 hidden features you really should know about.
1. Recover your Windows product key
The Windows product key is a 25-character code that activates Microsoft’s Windows operating system. If you want to do a fresh Windows installation for example, you’re going to need that code; you’ll need it to activate Windows once you’re done installing it. Now, if you lost your product key, you don’t have to put off reinstalling Windows and you certainly don’t have to go buy a new key (even though that’s what Microsoft suggests).
The product key is hidden in the Windows Registry, you just have to know how to get it out. The easiest way of pulling it out of the Registry is with a specialized software application. There are many free software applications that can recover your Windows product key, and Piriform’s Speccy is one of them. You see, Speccy collects information about all your hardware components and it also collects information about your operating system, including your operating system’s serial number.
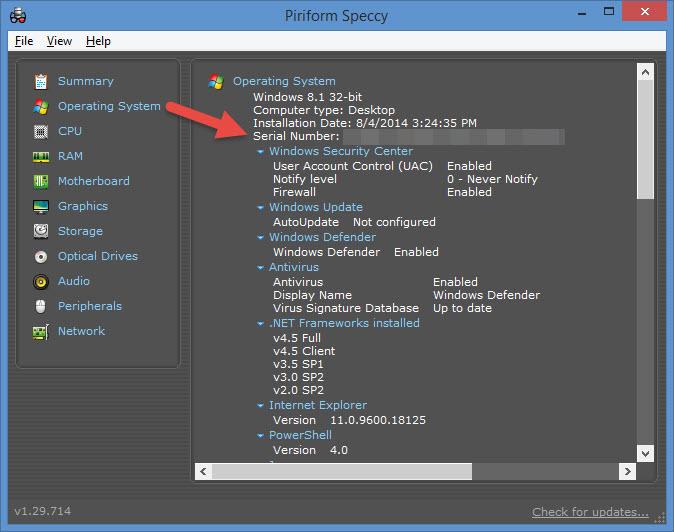
2. View the CPU temperature (and other metrics) in the system tray
By default, Speccy does not minimize to the system tray (located in the lower right hand corner, where the clock is). It minimizes to the taskbar, just like any other app. This default behavior can be changed from the Options menu. Go to Options -> System Tray and check Minimize to tray. This will Speccy that you want it to go to the system tray when you hit the minimize button. I for one prefer it when applications minimize to the system tray.
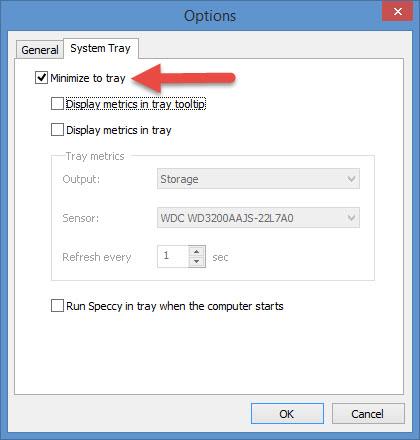
Once you’ve enabled the Minimize to tray option, two more options will become available:
Display metrics in tray tooltip means that when you place the mouse cursor on Speccy’s system tray icon, a tooltip will show up and present real-time temperatures for these system components: processor, motherboard, graphics card, hard disk. Like this.
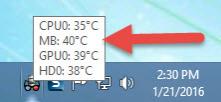
Go with the second option, Display metrics in tray, and you’ll get to choose what real-time metrics Speccy will display. I instructed it to display the average processor temperature. Here's how it looks like.
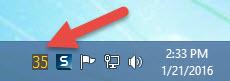
The CPU temperature is in Celsius. Go to Options -> General and choose between Metric (°C) and Imperial (°F) for the temperature.
3. Have Speccy automatically launch at startup
Speccy won’t display any metrics if it isn’t up and running. Once you boot up your PC, you have to manually launch Speccy or, better yet, you can set it so Speccy automatically launches at startup. To achieve this you need only check the option to Run Speccy in tray when the computer starts.
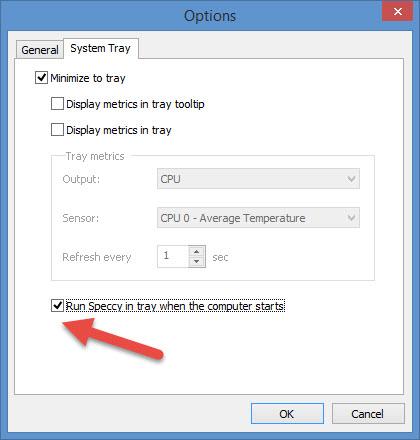
If you want your computer to run smoothly and at top performance, you should keep an eye on all the applications that run at startup. All these applications eat up system resources and if too many launch at startup, it will take your computer a long time to boot up. You can easily and efficiently manage startup applications with another Piriform product, the immensely popular CCleaner.
Download Speccy for Windows right here on FindMySoft.
If you’re like me, you went over all the menus, settings, features and functions, and you know everything that Speccy can do. If not, then let you me tell you about 3 hidden features you really should know about.
1. Recover your Windows product key
The Windows product key is a 25-character code that activates Microsoft’s Windows operating system. If you want to do a fresh Windows installation for example, you’re going to need that code; you’ll need it to activate Windows once you’re done installing it. Now, if you lost your product key, you don’t have to put off reinstalling Windows and you certainly don’t have to go buy a new key (even though that’s what Microsoft suggests).
The product key is hidden in the Windows Registry, you just have to know how to get it out. The easiest way of pulling it out of the Registry is with a specialized software application. There are many free software applications that can recover your Windows product key, and Piriform’s Speccy is one of them. You see, Speccy collects information about all your hardware components and it also collects information about your operating system, including your operating system’s serial number.
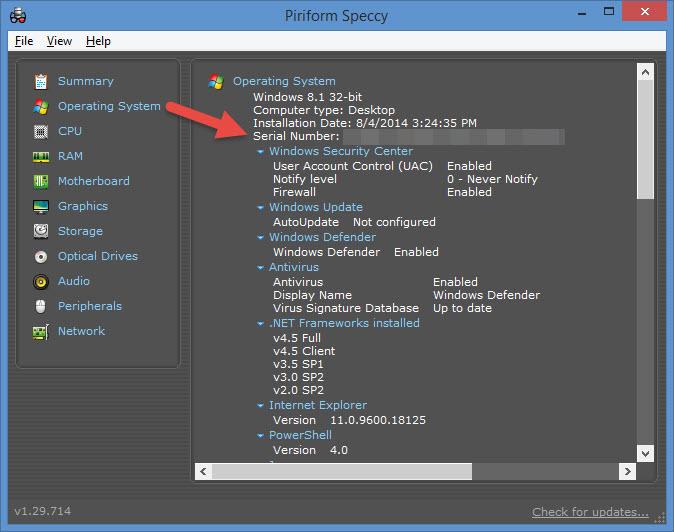
2. View the CPU temperature (and other metrics) in the system tray
By default, Speccy does not minimize to the system tray (located in the lower right hand corner, where the clock is). It minimizes to the taskbar, just like any other app. This default behavior can be changed from the Options menu. Go to Options -> System Tray and check Minimize to tray. This will Speccy that you want it to go to the system tray when you hit the minimize button. I for one prefer it when applications minimize to the system tray.
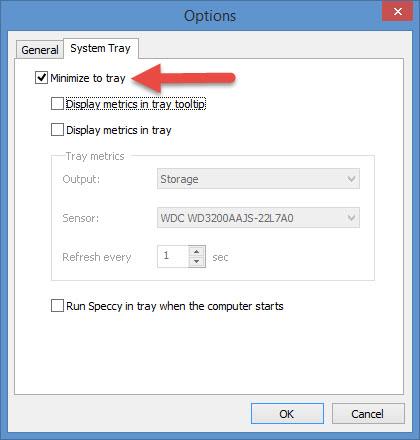
Once you’ve enabled the Minimize to tray option, two more options will become available:
- Display metrics in tray tooltip.
- Display metrics in tray.
Display metrics in tray tooltip means that when you place the mouse cursor on Speccy’s system tray icon, a tooltip will show up and present real-time temperatures for these system components: processor, motherboard, graphics card, hard disk. Like this.
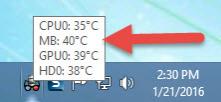
Go with the second option, Display metrics in tray, and you’ll get to choose what real-time metrics Speccy will display. I instructed it to display the average processor temperature. Here's how it looks like.
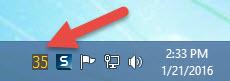
The CPU temperature is in Celsius. Go to Options -> General and choose between Metric (°C) and Imperial (°F) for the temperature.
3. Have Speccy automatically launch at startup
Speccy won’t display any metrics if it isn’t up and running. Once you boot up your PC, you have to manually launch Speccy or, better yet, you can set it so Speccy automatically launches at startup. To achieve this you need only check the option to Run Speccy in tray when the computer starts.
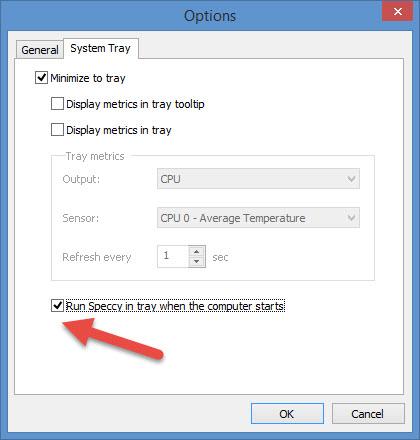
If you want your computer to run smoothly and at top performance, you should keep an eye on all the applications that run at startup. All these applications eat up system resources and if too many launch at startup, it will take your computer a long time to boot up. You can easily and efficiently manage startup applications with another Piriform product, the immensely popular CCleaner.
Download Speccy for Windows right here on FindMySoft.

























