You don’t want to lengthen your work day, do you? I’m sure you don’t. And I’m sure that when you’re at home, you don’t want to waste your free time doing things the hard way, you want to get things done as fast as possible.
The thing is that every time you take your hand off the keyboard to perform an action, you’re wasting time. Tasks that require one, two, or even three mouse clicks, can be performed with a keyboard shortcut. Tons and tons of keyboard shortcuts are available. I won’t list them all. I’ll list the top, most useful ones that I use to speed up my work. And occasionally, to impress friends and colleagues.
Win + Number opens pinned applications
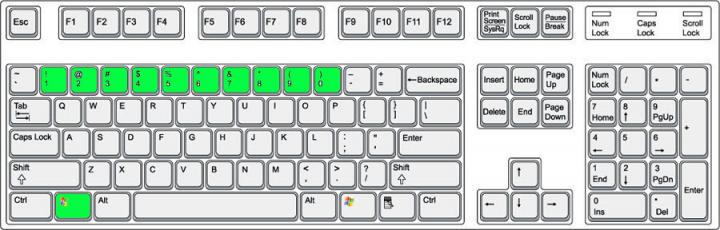
I pinned several applications to my taskbar. Chrome is the 1st pinned application, Windows Explorer is the 2nd, Chrome is the 3rd, and Word is the 4th. I can easily launch any of these applications by pressing the Windows button and the corresponding number.
To launch Chrome, the 1st pinned application, I must use the Win + 1 hotkey. To launch Firefox, the 3rd pinned application, I have to press Win + 3. You get the idea, right?
Pressing Win + 1 after Chrome launched, will minimize the browser. To launch a new Chrome instance, you have to use Win + Shift + 1. Alternatively, you can launch a new Chrome instance by using the Ctrl + N shortcut or by holding Shift and then clicking Chrome’s taskbar shortcut.
Ctrl + Z undoes unwanted actions
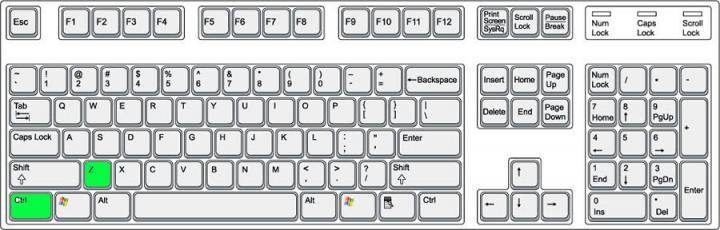
The Ctrl + Z keyboard shortcut can undo lots of actions, making it terribly useful when you do something wrong. If you’re editing a photo for example and you perform an unwanted action, hit Ctrl + Z to undo it. I can’t tell you how many times Ctrl + Z got me out of hot water.
Ctrl + Y does the opposite. It redoes an action. Hit Ctrl + Z to undo an action, Ctrl + Y to redo it.
Ctrl + F locates, highlights the text you’re looking for
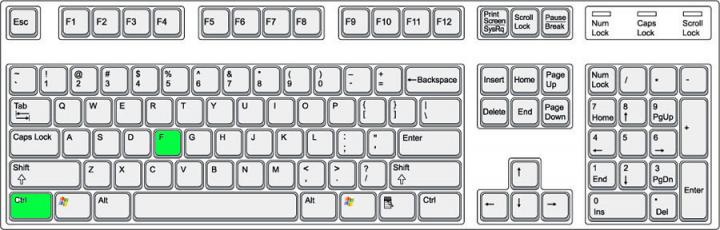
When you can’t find a piece of text within a Word document or on a webpage that’s open in your browser, use the Ctrl + F keyboard shortcut to bring up the Find dialogue. Type in the text you’re looking for and matching results will be highlighted.
Hit Ctrl + F while using Windows Explorer and the Search box from the upper right hand corner will be selected. Type in your query and Windows Explorer will bring up a list of results.
Ctrl + Shift + T reopens a closed tab
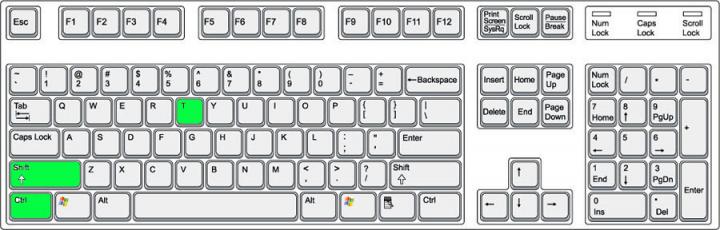
Easily reopen a tab you just closed by using the Ctrl + Shift +T keyboard shortcut. Comes in handy if you accidentally closed a tab and you want to quickly reopen it. This shortcut works with Chrome, Firefox, Opera, and other browsers.
Win + D shows the desktop
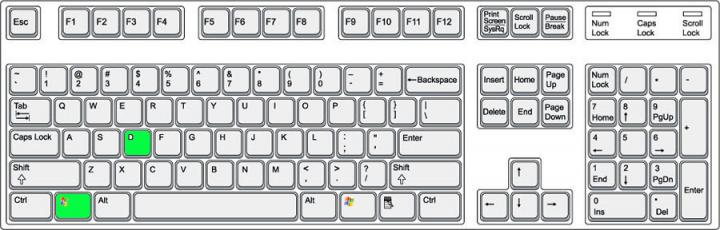
Bob walks in, and you don’t want him to see what you’re working on. Press Win + D to get all your open windows to go away and bring up the desktop. Press Win + D again and your open windows will return.
Win + M minimizes all open windows. You could use Win + M instead of Win + D. If you are, then you need to know that you have to use Win + Shift + M to restore your minimized windows.
Win + Arrows helps you efficiently handle windows
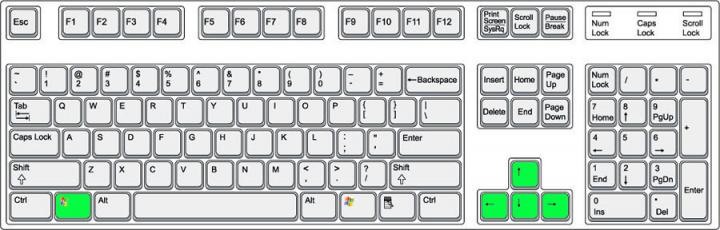
Win + Left arrow will dock the window to the left hand side of the screen. Win + Right arrow will dock it to the right. Win + Up arrow maximizes the window while Win + Down arrow minimizes the window.
Win + E opens Windows Explorer
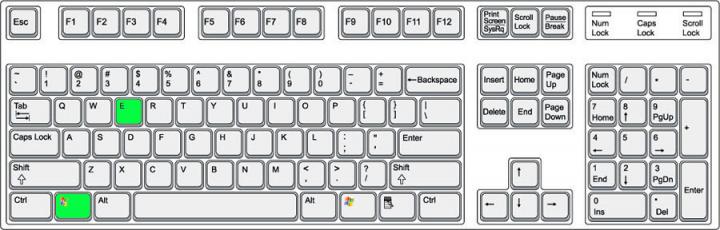
If you don’t use a 3rd party file management tool such as Total Commander, then you use Windows Explorer (File Explorer on Windows 10) to access and manage your data. You can bring up Windows Explorer just by pressing Win + E.
Managing data involves moving, deleting, and renaming items. I’m sure you know that you can copy files with Ctrl + C, cut them with Ctrl + X, and bypass the Recycle Bin by using Shift + Delete. What you may not know is that F2 lets you easily rename files and folders.
Select a file or folder, press the F2 key, and Windows Explorer will let you easily rename that file or folder.
Shift + F3 changes the text case in Word
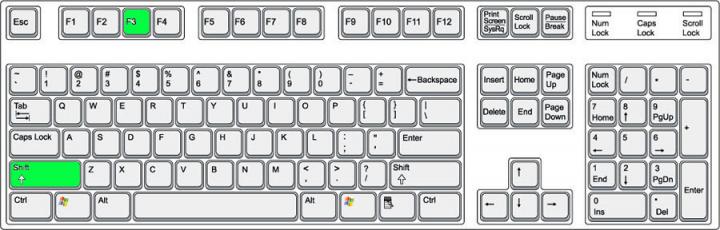
You wrote something in lower case and now you want it in upper case. Not a problem with Microsoft Word. Select a piece of text and press Shift + F3. Keep pressing to cycle between lowercase, first letter capitalized, and all uppercase.
Shift + Right click extends the context menu
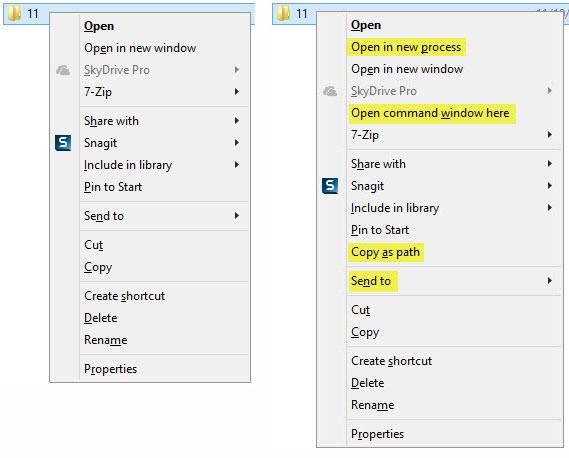
Hold down the Shift button and right click a folder or a file. You’ll see that the right click context menu features new entries, such as “copy as path” and “open command window here”. And if you go to the Send To menu, you’ll also see that it features more options than usual.
Alt + Enter opens the Properties window
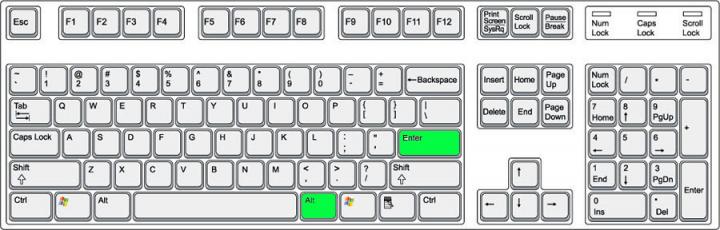
Select a file or folder, press Alt + Enter, and you will open the Properties window. From this window you can see the file’s size, when it was created, and more.
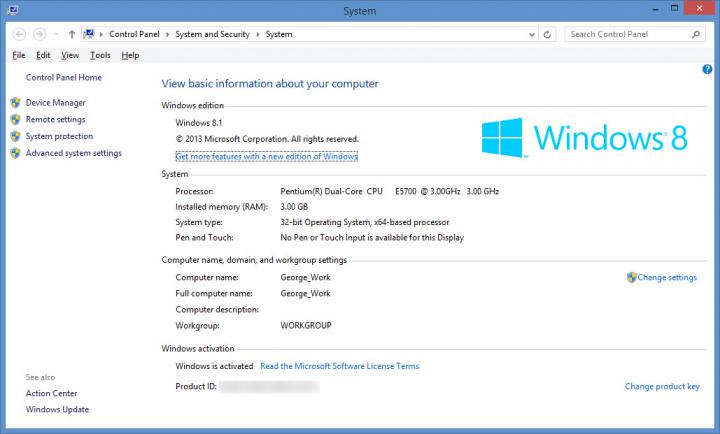
If you want to open the Windows System Properties window, use Win + Pause.

When an application stops responding, you can put it out of its misery by opening the Task Manager and ending its process. There are several ways of doing that. My favorite is to use the Ctrl + Shift + Escape shortcut.
Want to get the most out of Mozilla’s Firefox web browser? Here’s a list of handy keyboard shortcuts and a list of useful mouse tricks. And here’s a closer look at the top 3 new features Firefox 42 has to offer. Firefox 42 is the latest Firefox version at the time of writing this.

And last but not least, here’s a list of keyboard shortcuts you can use from the desktop if you've upgrade to Windows 10. According to the new Microsoft by the Numbers, more than 110 million devices have already been upgraded to Windows 10.
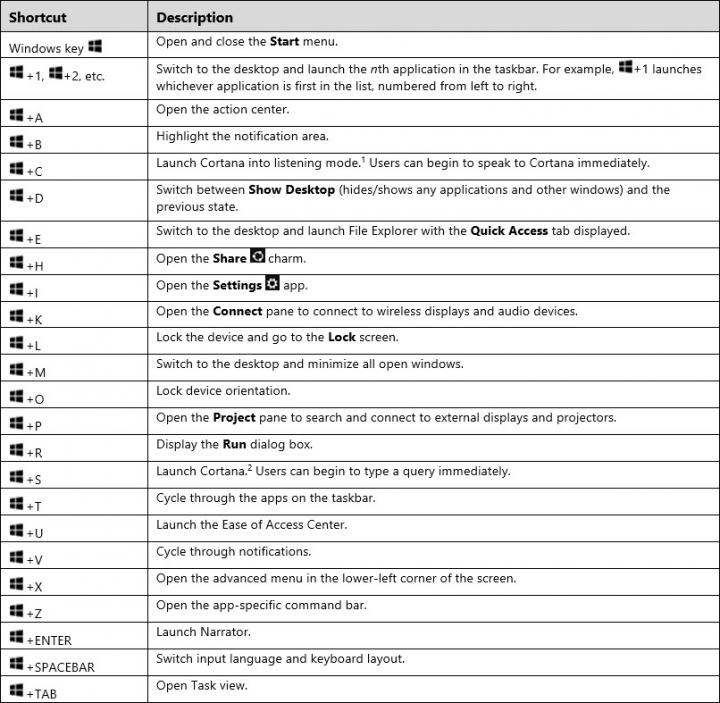
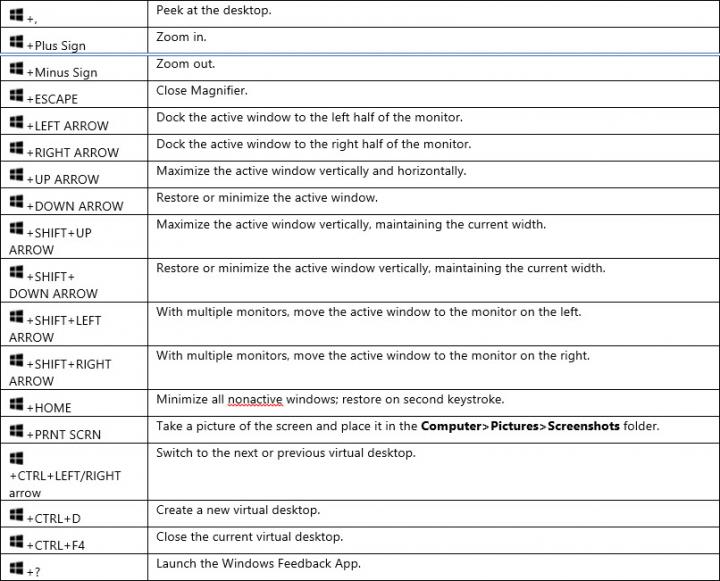
The list presented above is available for download as a Word DOCX file on Microsoft.com.
The thing is that every time you take your hand off the keyboard to perform an action, you’re wasting time. Tasks that require one, two, or even three mouse clicks, can be performed with a keyboard shortcut. Tons and tons of keyboard shortcuts are available. I won’t list them all. I’ll list the top, most useful ones that I use to speed up my work. And occasionally, to impress friends and colleagues.
Win + Number opens pinned applications
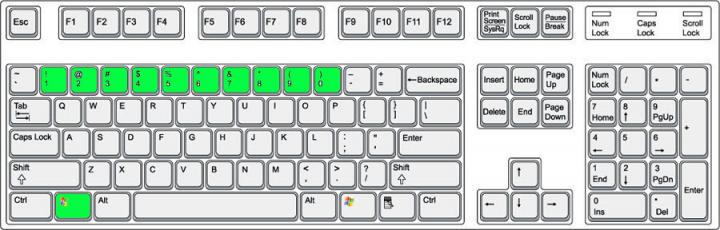
I pinned several applications to my taskbar. Chrome is the 1st pinned application, Windows Explorer is the 2nd, Chrome is the 3rd, and Word is the 4th. I can easily launch any of these applications by pressing the Windows button and the corresponding number.
To launch Chrome, the 1st pinned application, I must use the Win + 1 hotkey. To launch Firefox, the 3rd pinned application, I have to press Win + 3. You get the idea, right?
Pressing Win + 1 after Chrome launched, will minimize the browser. To launch a new Chrome instance, you have to use Win + Shift + 1. Alternatively, you can launch a new Chrome instance by using the Ctrl + N shortcut or by holding Shift and then clicking Chrome’s taskbar shortcut.
Ctrl + Z undoes unwanted actions
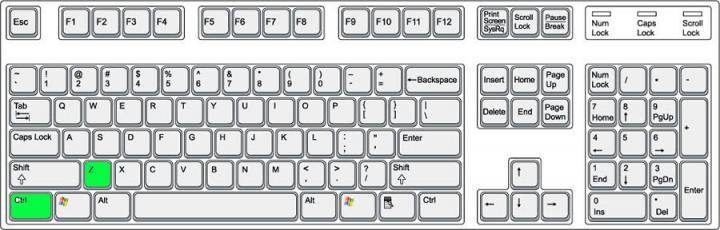
The Ctrl + Z keyboard shortcut can undo lots of actions, making it terribly useful when you do something wrong. If you’re editing a photo for example and you perform an unwanted action, hit Ctrl + Z to undo it. I can’t tell you how many times Ctrl + Z got me out of hot water.
Ctrl + Y does the opposite. It redoes an action. Hit Ctrl + Z to undo an action, Ctrl + Y to redo it.
Ctrl + F locates, highlights the text you’re looking for
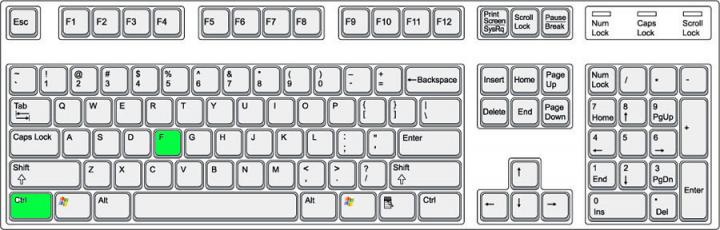
When you can’t find a piece of text within a Word document or on a webpage that’s open in your browser, use the Ctrl + F keyboard shortcut to bring up the Find dialogue. Type in the text you’re looking for and matching results will be highlighted.
Hit Ctrl + F while using Windows Explorer and the Search box from the upper right hand corner will be selected. Type in your query and Windows Explorer will bring up a list of results.
Ctrl + Shift + T reopens a closed tab
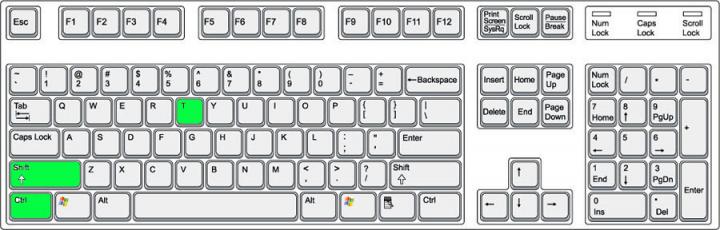
Easily reopen a tab you just closed by using the Ctrl + Shift +T keyboard shortcut. Comes in handy if you accidentally closed a tab and you want to quickly reopen it. This shortcut works with Chrome, Firefox, Opera, and other browsers.
Win + D shows the desktop
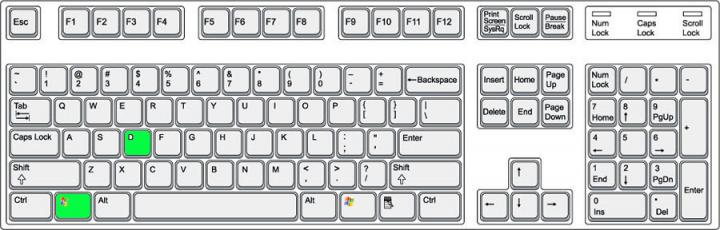
Bob walks in, and you don’t want him to see what you’re working on. Press Win + D to get all your open windows to go away and bring up the desktop. Press Win + D again and your open windows will return.
Win + M minimizes all open windows. You could use Win + M instead of Win + D. If you are, then you need to know that you have to use Win + Shift + M to restore your minimized windows.
Win + Arrows helps you efficiently handle windows
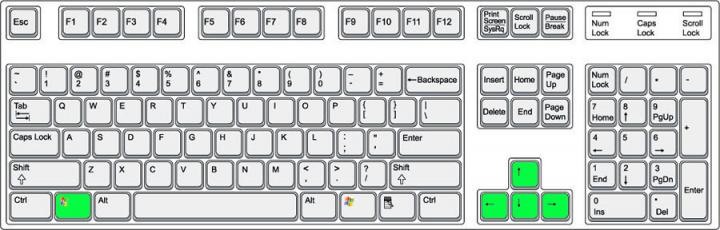
Win + Left arrow will dock the window to the left hand side of the screen. Win + Right arrow will dock it to the right. Win + Up arrow maximizes the window while Win + Down arrow minimizes the window.
Win + E opens Windows Explorer
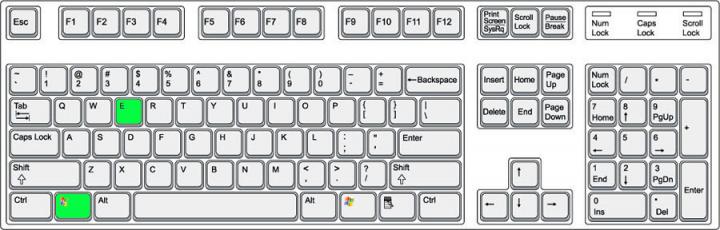
If you don’t use a 3rd party file management tool such as Total Commander, then you use Windows Explorer (File Explorer on Windows 10) to access and manage your data. You can bring up Windows Explorer just by pressing Win + E.
Managing data involves moving, deleting, and renaming items. I’m sure you know that you can copy files with Ctrl + C, cut them with Ctrl + X, and bypass the Recycle Bin by using Shift + Delete. What you may not know is that F2 lets you easily rename files and folders.
Select a file or folder, press the F2 key, and Windows Explorer will let you easily rename that file or folder.
Shift + F3 changes the text case in Word
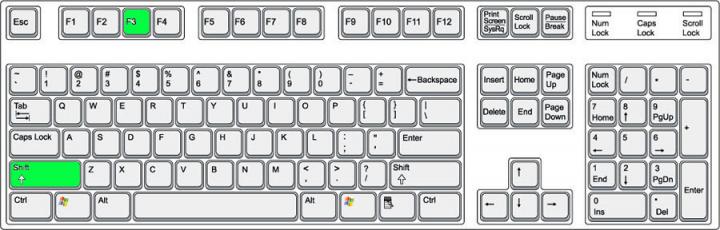
You wrote something in lower case and now you want it in upper case. Not a problem with Microsoft Word. Select a piece of text and press Shift + F3. Keep pressing to cycle between lowercase, first letter capitalized, and all uppercase.
Shift + Right click extends the context menu
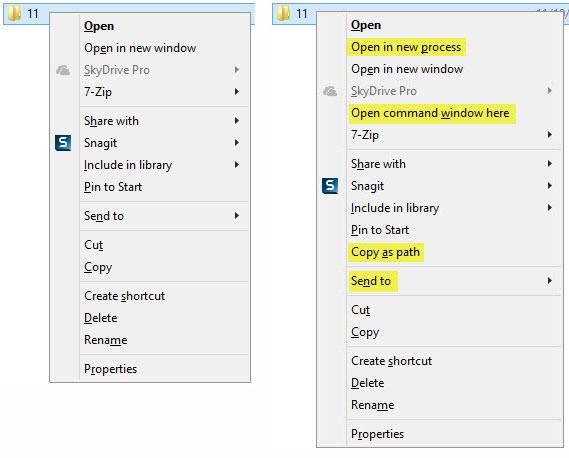
Hold down the Shift button and right click a folder or a file. You’ll see that the right click context menu features new entries, such as “copy as path” and “open command window here”. And if you go to the Send To menu, you’ll also see that it features more options than usual.
Alt + Enter opens the Properties window
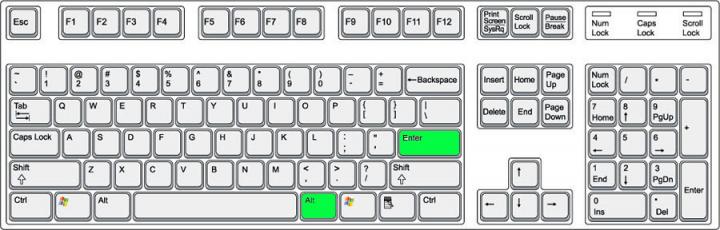
Select a file or folder, press Alt + Enter, and you will open the Properties window. From this window you can see the file’s size, when it was created, and more.
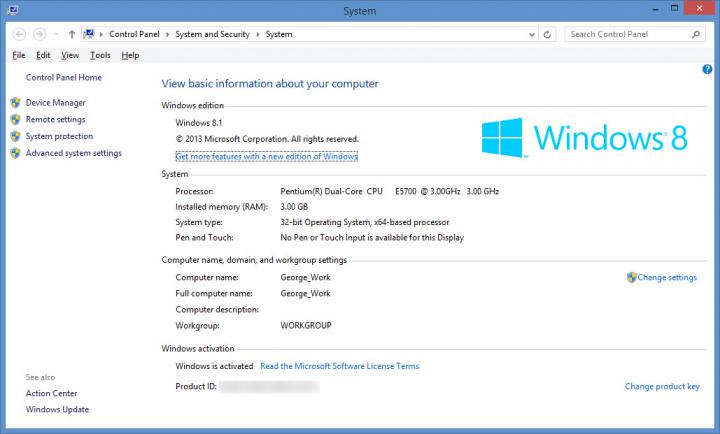
If you want to open the Windows System Properties window, use Win + Pause.

When an application stops responding, you can put it out of its misery by opening the Task Manager and ending its process. There are several ways of doing that. My favorite is to use the Ctrl + Shift + Escape shortcut.
Want to get the most out of Mozilla’s Firefox web browser? Here’s a list of handy keyboard shortcuts and a list of useful mouse tricks. And here’s a closer look at the top 3 new features Firefox 42 has to offer. Firefox 42 is the latest Firefox version at the time of writing this.

And last but not least, here’s a list of keyboard shortcuts you can use from the desktop if you've upgrade to Windows 10. According to the new Microsoft by the Numbers, more than 110 million devices have already been upgraded to Windows 10.
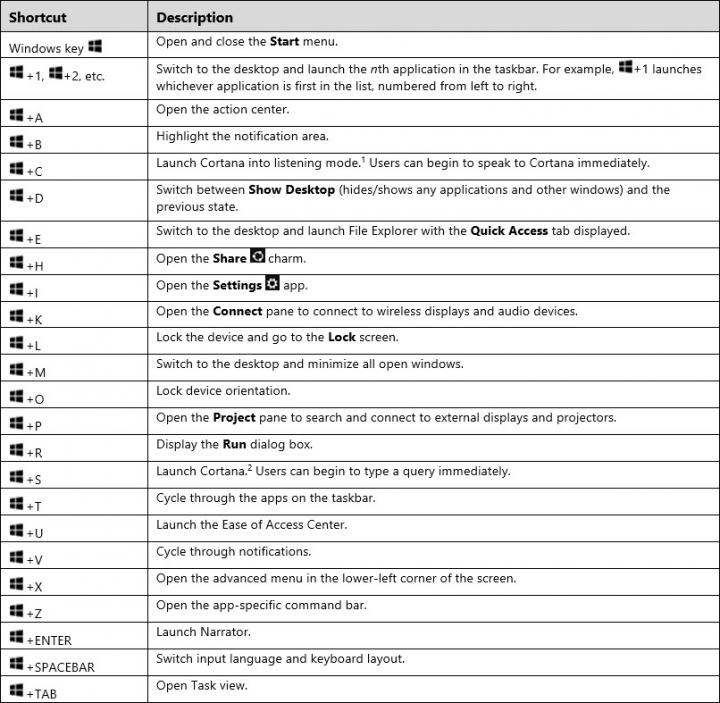
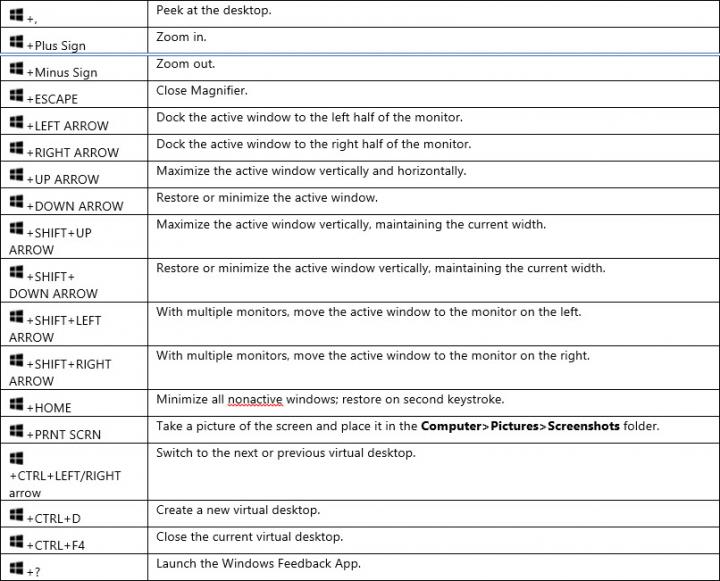
The list presented above is available for download as a Word DOCX file on Microsoft.com.

























