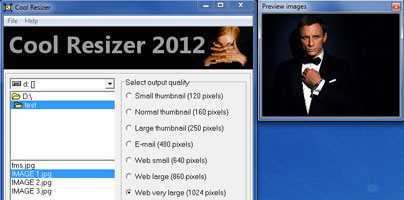You don’t always need a large image file, sometimes you need a smaller version to email to someone or a small thumbnail to use on your personal site or blog. Resizing images so they fit your needs is what the Mihov.com Ltd-develop application Cool Image Resizer does and the truth of the matter is that the ease of use is incredible.
To resize an image with the Cool Image Resizer application is a simple three step process. Here’s a quick look at those steps.
Step 1 – Select the image or images
First of all you have to select the image or images you want to resize. There’s a dropdown menu on the left that you can use to locate the folder where those images are. Once you selected the folder, in the pane below you will be presented with all the image files in the folder – you can select one image, two or more images, even all the images in the folder. When you click on an image you will see it in the handy floating preview window.
Step 2 – Select a resizing option
Next you must tell Cool Image Resizer how you want it to resize the image or images you selected. What this means is that you must select one of the options from the “Select output quality” menu to the left. The options in the menu are as follows:
Step 3 – Let it rip
The final step is to initiate the resizing process and let Cool Image Resizer do its job. All you have to do now is hit the “Start resizing!” button located in the bottom right hand corner of the interface.
Say the folder that holds the images you want to resize is called “Test” and is stored on your D: drive. When you hit “Start Resizing!” the application will create a folder called “Resized” within the “Test” folder. In the “Resized” folder you will find all the resized images.
To find out more about Cool Image Resizer check out the application’s official website here.
To resize an image with the Cool Image Resizer application is a simple three step process. Here’s a quick look at those steps.
Step 1 – Select the image or images
First of all you have to select the image or images you want to resize. There’s a dropdown menu on the left that you can use to locate the folder where those images are. Once you selected the folder, in the pane below you will be presented with all the image files in the folder – you can select one image, two or more images, even all the images in the folder. When you click on an image you will see it in the handy floating preview window.
Step 2 – Select a resizing option
Next you must tell Cool Image Resizer how you want it to resize the image or images you selected. What this means is that you must select one of the options from the “Select output quality” menu to the left. The options in the menu are as follows:
- Small thumbnail (120 pixels)
- Normal thumbnail (160 pixels)
- Large thumbnail (250 pixels)
- E-mail (480 pixels)
- Web small (640 pixels)
- Web large (860 pixels)
- Web very large (1024 pixels)
- Large (1280 pixels)
- Very large (1600 pixels)
Step 3 – Let it rip
The final step is to initiate the resizing process and let Cool Image Resizer do its job. All you have to do now is hit the “Start resizing!” button located in the bottom right hand corner of the interface.
Say the folder that holds the images you want to resize is called “Test” and is stored on your D: drive. When you hit “Start Resizing!” the application will create a folder called “Resized” within the “Test” folder. In the “Resized” folder you will find all the resized images.
To find out more about Cool Image Resizer check out the application’s official website here.