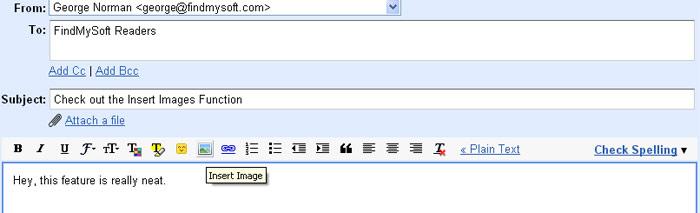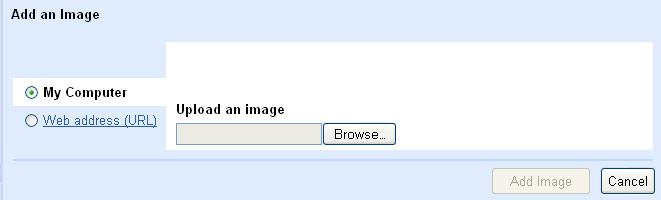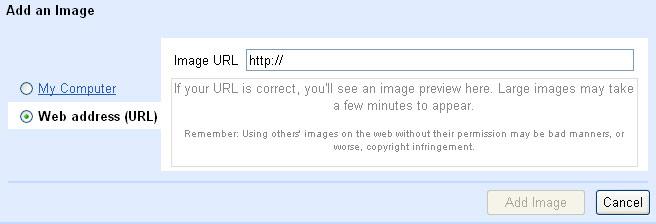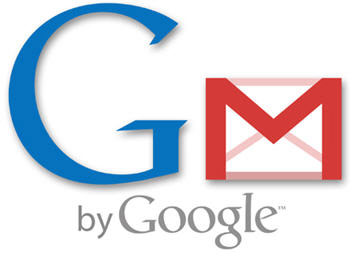The new “Inserting images” Labs feature that has been added to Google’s email client must not be mistaken with the option to attach images to outgoing emails; what this feature does is go beyond adding a simple attachment, it lets you insert images to the message body. The bonus is that you can add images you have stored locally, or you can add the URL address of an online image (a preview is available so that you can be sure the image is the one you want to add).
Software Engineer with Google, Kent Tamura explains: “Well, it's about time. You no longer have to use workarounds to put images into your messages or attach images when you really want to inline them. Make sure you're in rich formatting mode, or it won't show up. Click the little image icon, and you can insert images in two ways: by uploading image files from your computer or providing image URLs. Keep in mind that Gmail doesn't show URL-based images in messages by default to protect you from spammers, so if you're sending mail to other Gmail users, they'll still have to click "Display images below" or "Always display images from ..." to see images you embed.”
Follow these 3 simple steps in order to activate the new feature provided by Google Labs:
Step 1 – Go to Gmail and login to your account. If you do not have one, perhaps this would be the best time to sign up (it’s free and you get tons of features to play with). If you already have a Google account and you are logged in, access Labs by simply clicking here.
Step 2 – In the top right corner of the screen, right next to your user name you should be able to see “Settings”; click it. Now locate “Labs” and click it as well.
Step 3 – Locate “Inserting images” and select “Enable”. Use a keyboard shortcut (such as the one available to Firefox users: Ctrl + F and type in “Inserting images”) to rapidly locate the feature. Click “Save Changes” (at the bottom of the screen) and you’re done.
After the feature has been enabled, when you compose an email, simply click the add images icon to insert the images of your choosing. Remember that you must first enable “rich formatting”. Here is how it should look when you have “Inserting images" enabled.
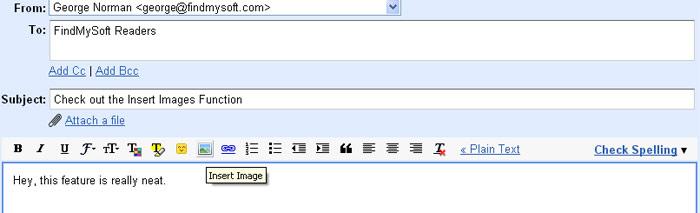
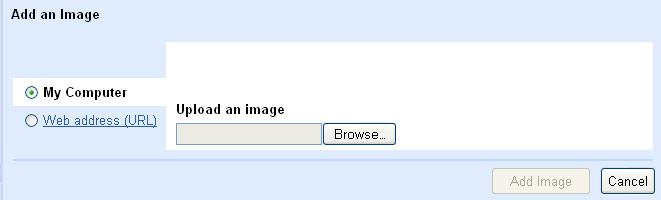
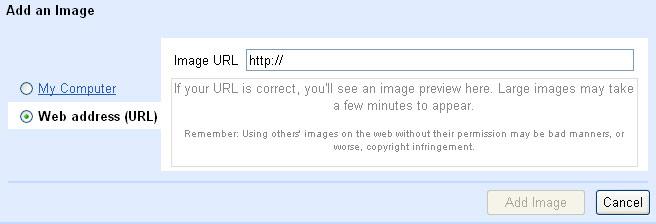
Software Engineer with Google, Kent Tamura explains: “Well, it's about time. You no longer have to use workarounds to put images into your messages or attach images when you really want to inline them. Make sure you're in rich formatting mode, or it won't show up. Click the little image icon, and you can insert images in two ways: by uploading image files from your computer or providing image URLs. Keep in mind that Gmail doesn't show URL-based images in messages by default to protect you from spammers, so if you're sending mail to other Gmail users, they'll still have to click "Display images below" or "Always display images from ..." to see images you embed.”
Follow these 3 simple steps in order to activate the new feature provided by Google Labs:
Step 1 – Go to Gmail and login to your account. If you do not have one, perhaps this would be the best time to sign up (it’s free and you get tons of features to play with). If you already have a Google account and you are logged in, access Labs by simply clicking here.
Step 2 – In the top right corner of the screen, right next to your user name you should be able to see “Settings”; click it. Now locate “Labs” and click it as well.
Step 3 – Locate “Inserting images” and select “Enable”. Use a keyboard shortcut (such as the one available to Firefox users: Ctrl + F and type in “Inserting images”) to rapidly locate the feature. Click “Save Changes” (at the bottom of the screen) and you’re done.
After the feature has been enabled, when you compose an email, simply click the add images icon to insert the images of your choosing. Remember that you must first enable “rich formatting”. Here is how it should look when you have “Inserting images" enabled.