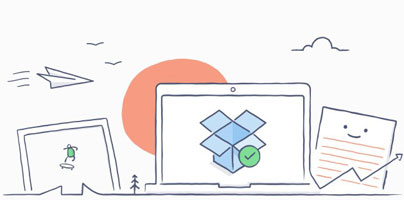Dropbox, the cloud service that is used by more than 500 million people around the world, creates a special folder on your PC. Anything you put in this folder will be automatically uploaded to the cloud and then synced across all your devices.
When you launch Dropbox and sign into your account for the first time, click on Advanced Settings menu if you want to pick a custom location for the special Dropbox folder. If you choose not to do that and go with the default option, the special Dropbox folder will be created at C:UsersNAMEDropbox (where NAME is your own username).
So you went with the default option and put the special Dropbox folder on your C: drive, but now you’re running out of space on said drive. No problem, you can easily move the Dropbox folder to a new location. But don’t just cut/paste the folder to a new location, because this won’t do you any good; the Dropbox application will look for the folder at its default location and, if it doesn’t find it there, it will recreate it and start resyncing all your files.
Here’s how to properly move the Dropbox folder to a new location.
If the Dropbox application isn’t running, launch it. While Dropbox is running, you will see its icon in the system tray. Click the icon to bring up this window.

Next, click on the gear icon from the upper right hand side and then click on Preferences.
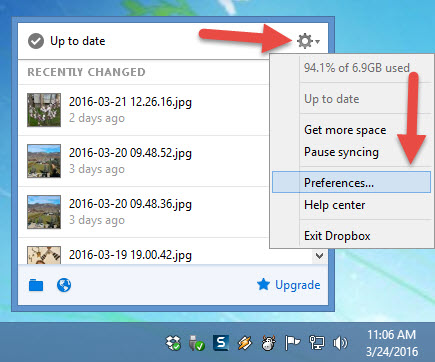
The Dropbox Preferences window will show up. Several tabs are displayed at the top. Click the one that says Account.
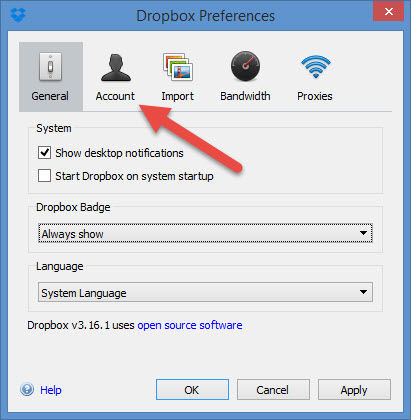
The Account tab features a Location section. It shows where the special Dropbox folder is stored. Click the Move button if you want to put the folder someplace else.
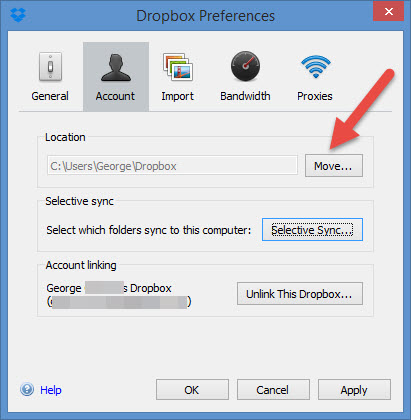
A prompt will show up and let you browse for a new location. Use this prompt to choose where you want to move the Dropbox folder.
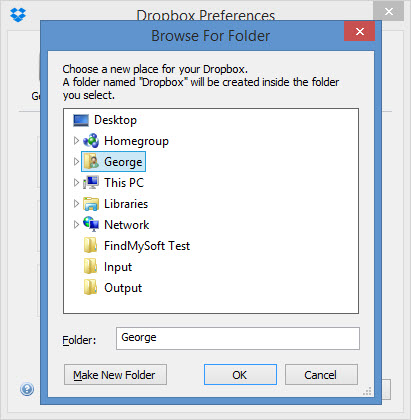
Confirm that you want to move the Dropbox folder and you’re done.
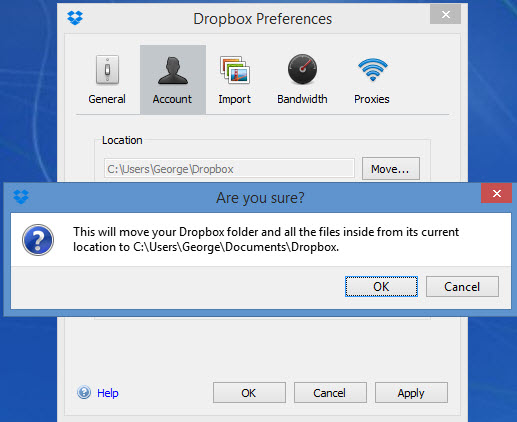
A few words of caution
Download Dropbox for Windows right here on FindMysoft.
When you launch Dropbox and sign into your account for the first time, click on Advanced Settings menu if you want to pick a custom location for the special Dropbox folder. If you choose not to do that and go with the default option, the special Dropbox folder will be created at C:UsersNAMEDropbox (where NAME is your own username).
So you went with the default option and put the special Dropbox folder on your C: drive, but now you’re running out of space on said drive. No problem, you can easily move the Dropbox folder to a new location. But don’t just cut/paste the folder to a new location, because this won’t do you any good; the Dropbox application will look for the folder at its default location and, if it doesn’t find it there, it will recreate it and start resyncing all your files.
Here’s how to properly move the Dropbox folder to a new location.
If the Dropbox application isn’t running, launch it. While Dropbox is running, you will see its icon in the system tray. Click the icon to bring up this window.
Next, click on the gear icon from the upper right hand side and then click on Preferences.
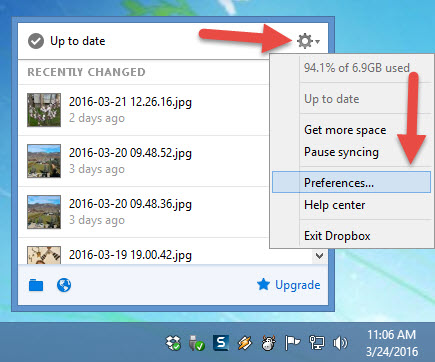
The Dropbox Preferences window will show up. Several tabs are displayed at the top. Click the one that says Account.
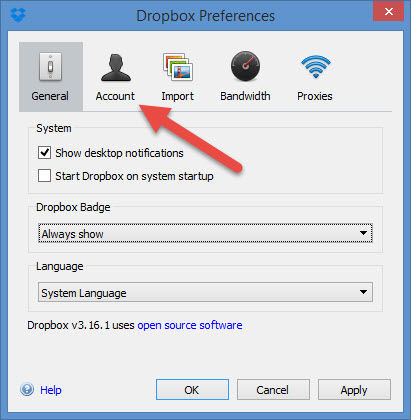
The Account tab features a Location section. It shows where the special Dropbox folder is stored. Click the Move button if you want to put the folder someplace else.
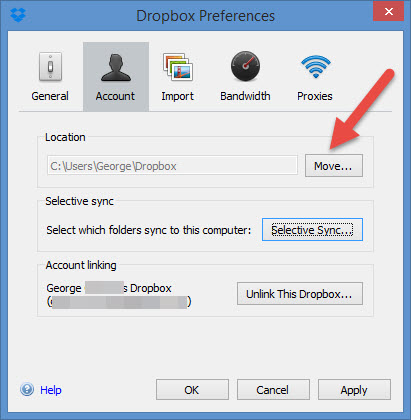
A prompt will show up and let you browse for a new location. Use this prompt to choose where you want to move the Dropbox folder.
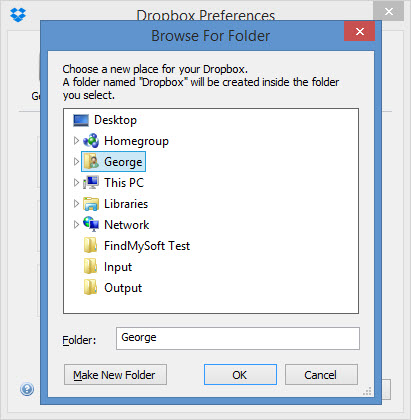
Confirm that you want to move the Dropbox folder and you’re done.
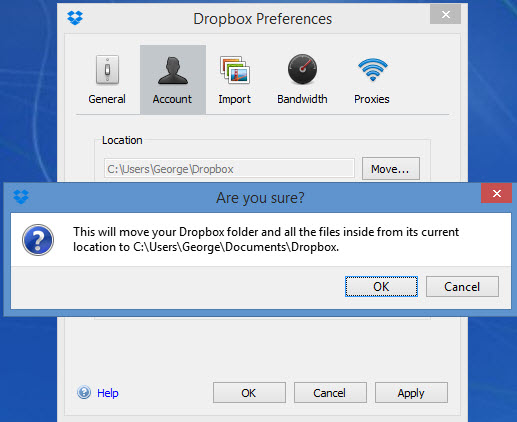
A few words of caution
- You should not put the special Dropbox folder on a removable drive. That’s because Dropbox needs a constant connection with the folder to make sure that sync works. And removable drives could get disconnected or powered off.
- Don’t put the Dropbox folder on a network share, because Dropbox does not work with network shares.
- Again, don’t manually move the Dropbox folder by cutting and pasting it to a new location.
Download Dropbox for Windows right here on FindMysoft.