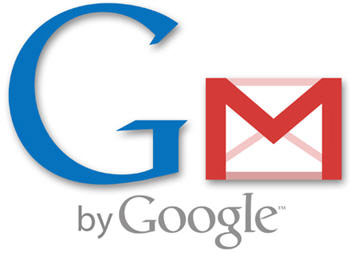At the start of the year Mountain View-based search engine giant announced that it gave its email client offline capabilities. Thanks to Google Gears, Gmail users could read and compose email messages even if they did not have an active internet connection. The messages composed offline would be stored and sent out when an internet connection is established.
“Once you turn on this feature, Gmail uses Gears to download a local cache of your mail. As long as you're connected to the network, that cache is synchronized with Gmail's servers. When you lose your connection, Gmail automatically switches to offline mode, and uses the data stored on your computer's hard drive instead of the information sent across the network. You can read messages, star and label them, and do all of the things you're used to doing while reading your webmail online,” explained at the time Gmail Engineer Andy Palay.
It is now almost the end of the year. Tomorrow’s Thanksgiving, Christmas is just around the corner, then New Year’s and hello 2010. A lot of time has passed since Google let Gmail account holders use the email client offline. During all this time Google has gathered feedback and found out that most Gmail users like the fact that they can compose offline messages. What they do not like is the fact that they cannot add an attachment to offline composed messages. So Google decided to do something about it.
“Starting today, attachments work just the way you would expect them to whether you are online or offline (with the exception that when you're offline you won't be able to include inline images). Just add the attachment and send your message. If you have Offline Gmail enabled, you'll notice that all your mail now goes through the outbox, regardless of whether you're online or offline. This allows Gmail to capture all attachments, even if you suddenly get disconnected from network. If you're online, your mail will quickly be sent along to its destination,” announced the same Andy Palay.
If you don’t have Offline Gmail turned on, here is what you have to do:
Step 1 - Go to Gmail (click here – a new tab will open), enter your login credentials and click "Sign in". If you are already signed into Google, click this link and you can just skip step 2 in this tutorial.
Step 2 - In the top right corner of the screen, right next to your user name you should be able to see “Settings”; click it. Now locate “Labs” and click it as well.
Step 3 - Locate a Labs feature called Offline. Select Enable, then click Save Changes (there’s a Save Changes tab at the top of the experiments list and at the bottom as well) and you’re done.
“Once you turn on this feature, Gmail uses Gears to download a local cache of your mail. As long as you're connected to the network, that cache is synchronized with Gmail's servers. When you lose your connection, Gmail automatically switches to offline mode, and uses the data stored on your computer's hard drive instead of the information sent across the network. You can read messages, star and label them, and do all of the things you're used to doing while reading your webmail online,” explained at the time Gmail Engineer Andy Palay.
It is now almost the end of the year. Tomorrow’s Thanksgiving, Christmas is just around the corner, then New Year’s and hello 2010. A lot of time has passed since Google let Gmail account holders use the email client offline. During all this time Google has gathered feedback and found out that most Gmail users like the fact that they can compose offline messages. What they do not like is the fact that they cannot add an attachment to offline composed messages. So Google decided to do something about it.
“Starting today, attachments work just the way you would expect them to whether you are online or offline (with the exception that when you're offline you won't be able to include inline images). Just add the attachment and send your message. If you have Offline Gmail enabled, you'll notice that all your mail now goes through the outbox, regardless of whether you're online or offline. This allows Gmail to capture all attachments, even if you suddenly get disconnected from network. If you're online, your mail will quickly be sent along to its destination,” announced the same Andy Palay.
If you don’t have Offline Gmail turned on, here is what you have to do:
Step 1 - Go to Gmail (click here – a new tab will open), enter your login credentials and click "Sign in". If you are already signed into Google, click this link and you can just skip step 2 in this tutorial.
Step 2 - In the top right corner of the screen, right next to your user name you should be able to see “Settings”; click it. Now locate “Labs” and click it as well.
Step 3 - Locate a Labs feature called Offline. Select Enable, then click Save Changes (there’s a Save Changes tab at the top of the experiments list and at the bottom as well) and you’re done.