Keeping children away from inappropriate videos was a fairly straightforward matter back in the day. Adult shows and movies aired late at night, when children were already asleep. Inappropriate video tapes were kept out of reach and slow dial-up internet connections meant it was very hard to access inappropriate online videos.
Things have changed, making it harder for parents to keep their children safe. Kids grow up with fast WiFi and 4G internet connections, have access to PCs, smartphones and tablets at a young age, and can easily watch all sorts of videos online.
One popular online destination for watching videos is Google’s video-sharing site YouTube. I know, there are lots of other websites that kids should not visit. The thing is that YouTube has more than 1 billion active users and it is incredibly popular among kids and youngsters.
If your kid spends a lot of time on YouTube and you want to make sure (s)he’s safe and protected, here are 5 YouTube security tips you should follow.
1. Get the YouTube Kids App
YouTube Kids, a child-friendly mobile app that is available for iOS and Android, provides access to a certain type of content: videos that are appropriate for the whole family. YouTube Kids has a user friendly interface that’s very easy to navigate. Children can easily use this interface to access a variety of kid-friendly videos, channels, and playlists.
YouTube Kids – Main Features
Tip: Vine and Rovio have Vine Kids and ToonsTV, a couple of mobile apps that are similar to YouTube Kids.
2. Enable Restricted Mode
Once you’ve enabled Restricted Mode, YouTube will hide videos that contain inappropriate content. Your child won’t see any inappropriate videos while browsing YouTube.
Here’s what you have to do to enable Restricted Mode on your desktop computer.
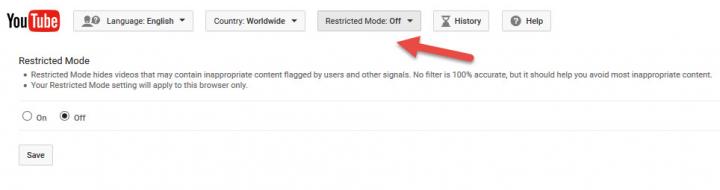
You’ll want Restricted Mode to stay enabled for anyone who uses the browser. To make sure it does, you'll have to lock it. To lock Restricted Mode, you need only sign into your YouTube account. If you’re already signed in, you’ll be asked if you want to lock Restricted Mode or not.
Please note that Restricted Mode works on a per-browser basis. So if you have multiple browsers on your computer, you must enable Restricted Mode for each browser. If your browser supports multiple profiles, you must enable Restricted Mode for each profile.
Additional info on how Restricted Mode works and instructions on how to enable Restricted Mode on other platforms are available here.
3. Block YouTube Channels
Perhaps you don’t want your child to access a specific YouTube channel/user. If that is the case, you can manually block that channel/user. This will prevent the channel from appearing in YouTube’s home page or search.
Furthermore, by blocking someone on YouTube, you’ll stop them from posting comments on your videos and you’ll prevent them from contacting you through private messages.
Here’s what you have to do:
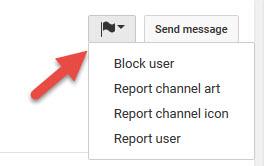
4. Disable and hide comments
If you want to lose hope in humanity, check out the comments section. You’re sure to find hateful comments, bickering, and trolling. It’s best to disable comments on your child’s videos and to hide comments on the videos your child wants to view.
Please note that children have to be 13 or older to be able to create a YouTube account. If your child is old enough and is going to upload videos to YouTube, he should do so under your supervision. To protect your child against hurtful comments, it would be best to disable them. If you’re not going to disable them, at least hold them for approval. Instructions on how to moderate YouTube comments are available here.
There are browser extensions and add-ons that can hide YouTube comments. For Chrome there’s the Hide YouTube Comments extension. For Firefox there’s the No YouTube Comments add-on.
5. Keep an eye on your child's activities
Google recommends that you visit your child’s YouTube channel to see what videos have been posted, find out what videos have been favorited, and see what channels your child subscribed to.
Go Explore, an initiative from security company ESET, recommends setting up a family Google account and using it to monitor YouTube activities. From the channel’s history you can see what videos your child watched, find out if any comments were posted, and more.
In related news…

On October 28, 2015, Google made YouTube Red available in the US. It is a subscription service that will set you back $9.99 a month. Should you get it? That’s up to you to decide. All I can do is give you 5 reasons to get a subscription.
Things have changed, making it harder for parents to keep their children safe. Kids grow up with fast WiFi and 4G internet connections, have access to PCs, smartphones and tablets at a young age, and can easily watch all sorts of videos online.
One popular online destination for watching videos is Google’s video-sharing site YouTube. I know, there are lots of other websites that kids should not visit. The thing is that YouTube has more than 1 billion active users and it is incredibly popular among kids and youngsters.
If your kid spends a lot of time on YouTube and you want to make sure (s)he’s safe and protected, here are 5 YouTube security tips you should follow.
1. Get the YouTube Kids App
YouTube Kids, a child-friendly mobile app that is available for iOS and Android, provides access to a certain type of content: videos that are appropriate for the whole family. YouTube Kids has a user friendly interface that’s very easy to navigate. Children can easily use this interface to access a variety of kid-friendly videos, channels, and playlists.
YouTube Kids – Main Features
- Family content – YouTube Kids serves content that is meant for the whole family and makes it easy for parents to flag potentially inappropriate videos.
- Kid-friendly design – the app has a playful design with large images and bold icons. Children will have no problems with the interface.
- Parental controls – limit the amount of time your child can spend using this app, turn off background music and sound effects, disable the search function.
- Tutorial for parents– when you, the parent, first open the app, a tutorial will show up and explain how Google's system chooses and recommends content, and how parents can flag a video they’re concerned about.
- Availability – the app is available for free on Apple’s App Store and on Google Play.
Tip: Vine and Rovio have Vine Kids and ToonsTV, a couple of mobile apps that are similar to YouTube Kids.
2. Enable Restricted Mode
Once you’ve enabled Restricted Mode, YouTube will hide videos that contain inappropriate content. Your child won’t see any inappropriate videos while browsing YouTube.
Here’s what you have to do to enable Restricted Mode on your desktop computer.
- Step 1 – open your browser and access a YouTube page. Any YouTube page will do, even Microsoft’s YouTube channel.
- Step 2 – Scroll down to the bottom of the page. You’ll see a button that says Restricted Mode.
- Step 3 – Click Restricted mode, check the On option, and then hit Save.
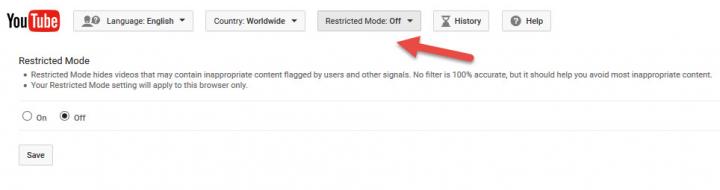
You’ll want Restricted Mode to stay enabled for anyone who uses the browser. To make sure it does, you'll have to lock it. To lock Restricted Mode, you need only sign into your YouTube account. If you’re already signed in, you’ll be asked if you want to lock Restricted Mode or not.
Please note that Restricted Mode works on a per-browser basis. So if you have multiple browsers on your computer, you must enable Restricted Mode for each browser. If your browser supports multiple profiles, you must enable Restricted Mode for each profile.
Additional info on how Restricted Mode works and instructions on how to enable Restricted Mode on other platforms are available here.
3. Block YouTube Channels
Perhaps you don’t want your child to access a specific YouTube channel/user. If that is the case, you can manually block that channel/user. This will prevent the channel from appearing in YouTube’s home page or search.
Furthermore, by blocking someone on YouTube, you’ll stop them from posting comments on your videos and you’ll prevent them from contacting you through private messages.
Here’s what you have to do:
- Step 1 – visit the Channel you want to block.
- Step 2 – click on the About tab.
- Step 3 – click the flag icon from the right hand side and select Block User.
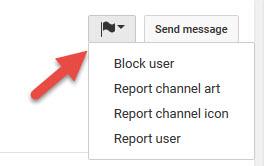
4. Disable and hide comments
If you want to lose hope in humanity, check out the comments section. You’re sure to find hateful comments, bickering, and trolling. It’s best to disable comments on your child’s videos and to hide comments on the videos your child wants to view.
Please note that children have to be 13 or older to be able to create a YouTube account. If your child is old enough and is going to upload videos to YouTube, he should do so under your supervision. To protect your child against hurtful comments, it would be best to disable them. If you’re not going to disable them, at least hold them for approval. Instructions on how to moderate YouTube comments are available here.
There are browser extensions and add-ons that can hide YouTube comments. For Chrome there’s the Hide YouTube Comments extension. For Firefox there’s the No YouTube Comments add-on.
5. Keep an eye on your child's activities
Google recommends that you visit your child’s YouTube channel to see what videos have been posted, find out what videos have been favorited, and see what channels your child subscribed to.
Go Explore, an initiative from security company ESET, recommends setting up a family Google account and using it to monitor YouTube activities. From the channel’s history you can see what videos your child watched, find out if any comments were posted, and more.
In related news…

On October 28, 2015, Google made YouTube Red available in the US. It is a subscription service that will set you back $9.99 a month. Should you get it? That’s up to you to decide. All I can do is give you 5 reasons to get a subscription.

























