Say you downloaded a software application, put it to the test, and found that it’s not to your liking. Or you’re about to run out of storage space and you desperately need to reclaim some. The fix for both these situations is quite simple: uninstall – uninstall the software application you don’t like, uninstall software applications you no longer use to reclaim storage space.
You can do that via the Control Panel. The good thing about the default way of uninstalling software is that it is simple enough for anyone to do it. There is a catch though. Some applications leave lots of junk behind, junk that the default uninstaller can’t remove. This is where 3rd party uninstallers come in. They can find and remove leftovers and they can even remove stubborn applications from your PC.
Absolute Uninstaller – Easily find large and rarely used applications
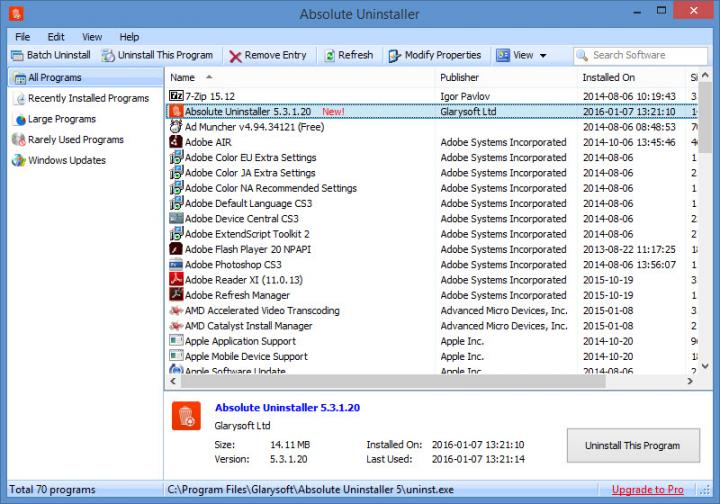
By default, Absolute Uninstaller presents all installed application on its interface. The list tells you how much space an application takes up, when you installed the application, and other useful info. Select any application on this list and you’ll be able to easily uninstall it. If you want to uninstall more than one application, you’ll be glad to know that Absolute Uninstaller has a batch uninstall feature.
The aforementioned list of installed applications can be filtered. With nothing more than a click on Large Programs you can see which applications take up the most space. And if you click on Rarely Used Programs, you’ll be able to see, well, which applications you rarely use.
Wise Program Uninstaller – Add it to the context menu to effortlessly remove software
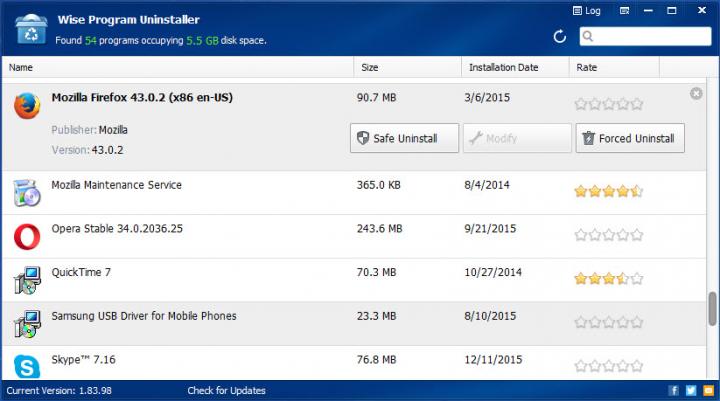
On its user friendly and good looking interface, Wise Program Uninstaller lists all the software applications that are installed on your computer. The list tells you how much space an application takes up, when it was installed, and it even features a star-based rating system.
Select an application from this list and you can pick one of two installation methods: Safe Uninstall or Forced Uninstall. The latter comes in handy if an application cannot be removed by conventional means.
Wise Program Uninstaller has a built-in scan engine that finds and removes leftovers – files, folders, and Registry entries that may have been left behind.
Perhaps the best part about Wise Program Uninstaller is that you can add it to the right click context menu. Enable this option, right click an application’s icon, and you will see an option to uninstall the application, right there in the context menu.
Iobit Uninstaller – Remove programs, toolbars, browser plug-ins
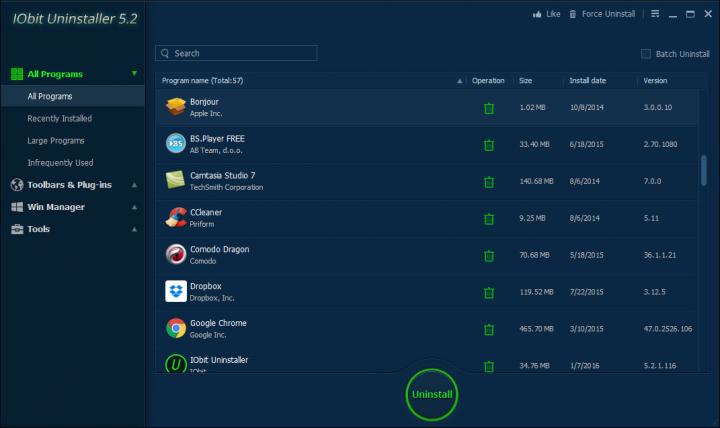
Iobit Uninstaller can get rid of pretty much anything. It can remove any application that is installed on your computer, it can remove unwanted programs and toolbars, and it can even remove browser plug-ins. As expected, it finds and removes anything that may have been left behind after the uninstallation.
Removing applications one at a time is time-consuming. To help you get things done as quickly as possible, Iobit Uninstaller offers a batch uninstall feature. Enable Batch Uninstall, mark the applications you want to remove, and batch uninstall them.
Iobit Uninstaller comes with a built-in File Shredder which you can use to permanently delete files. As you may already know, deleted files can be brought back with a data recovery tool. The File Shredder will prevent that from happening.
BCuninstaller – Short for Bulk Crap Uninstaller
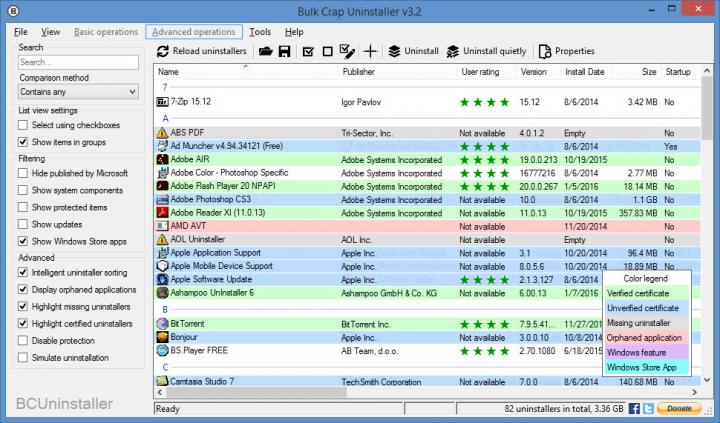
This application’s defining feature is the ability to uninstall multiple applications at once. BCuninstaller can remove any application that is installed on your PC and it can also remove Windows features, system components, updates and protected items. Use it to remove applications one at a time, to remove multiple applications at once, to quietly remove multiple programs when they don’t openly support this option.
BCuninstaller uses a color coding system to tell you which applications have a verified certificate, which have a missing installer, which applications have been orphaned, and so on. Most uninstallers won’t detect orphaned application. BCuninstaller can detect them, it can point them out to you, and best of all, it can remove them.
A Startup Manager is built into BCuninstaller. Access it to see which applications automatically launch at startup and to manage all the applications that automatically launch at startup.
Geek Uninstaller – Portable, lightweight, very easy to use

Geek Uninstaller may not be more powerful or better looking than any of the uninstallers presented above. Yet, it is my favorite.
It lists all the applications that are installed on your PC, it lets you filter the list based on size and date, it lets you uninstall and force uninstall applications, once an application has been uninstalled it finds and removes leftovers, it can open an application’s official website, and more.
What I like best about this application is that it is lightweight, portable and very easy to use. It takes up very little storage space, it doesn’t have to be installed, and it makes it incredibly easy to access all the features and functions it has to offer.
Honorable mentions
You can do that via the Control Panel. The good thing about the default way of uninstalling software is that it is simple enough for anyone to do it. There is a catch though. Some applications leave lots of junk behind, junk that the default uninstaller can’t remove. This is where 3rd party uninstallers come in. They can find and remove leftovers and they can even remove stubborn applications from your PC.
Absolute Uninstaller – Easily find large and rarely used applications
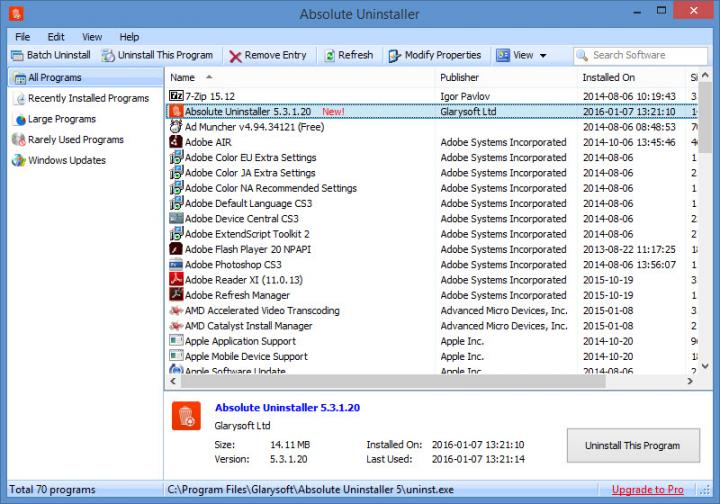
By default, Absolute Uninstaller presents all installed application on its interface. The list tells you how much space an application takes up, when you installed the application, and other useful info. Select any application on this list and you’ll be able to easily uninstall it. If you want to uninstall more than one application, you’ll be glad to know that Absolute Uninstaller has a batch uninstall feature.
The aforementioned list of installed applications can be filtered. With nothing more than a click on Large Programs you can see which applications take up the most space. And if you click on Rarely Used Programs, you’ll be able to see, well, which applications you rarely use.
Wise Program Uninstaller – Add it to the context menu to effortlessly remove software
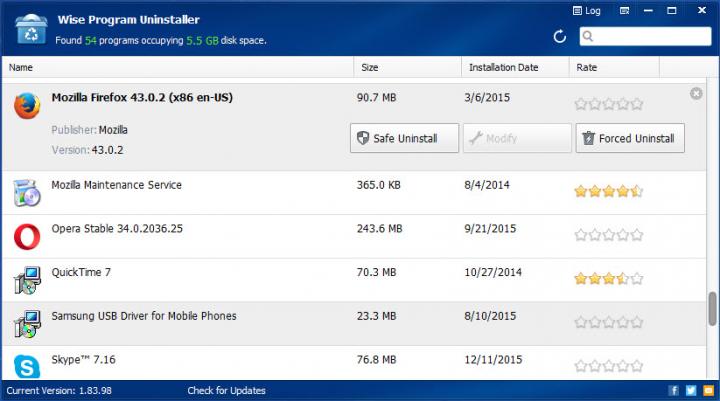
On its user friendly and good looking interface, Wise Program Uninstaller lists all the software applications that are installed on your computer. The list tells you how much space an application takes up, when it was installed, and it even features a star-based rating system.
Select an application from this list and you can pick one of two installation methods: Safe Uninstall or Forced Uninstall. The latter comes in handy if an application cannot be removed by conventional means.
Wise Program Uninstaller has a built-in scan engine that finds and removes leftovers – files, folders, and Registry entries that may have been left behind.
Perhaps the best part about Wise Program Uninstaller is that you can add it to the right click context menu. Enable this option, right click an application’s icon, and you will see an option to uninstall the application, right there in the context menu.
Iobit Uninstaller – Remove programs, toolbars, browser plug-ins
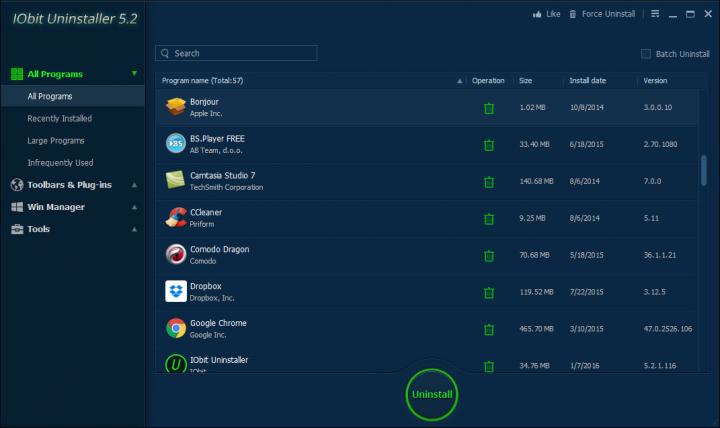
Iobit Uninstaller can get rid of pretty much anything. It can remove any application that is installed on your computer, it can remove unwanted programs and toolbars, and it can even remove browser plug-ins. As expected, it finds and removes anything that may have been left behind after the uninstallation.
Removing applications one at a time is time-consuming. To help you get things done as quickly as possible, Iobit Uninstaller offers a batch uninstall feature. Enable Batch Uninstall, mark the applications you want to remove, and batch uninstall them.
Iobit Uninstaller comes with a built-in File Shredder which you can use to permanently delete files. As you may already know, deleted files can be brought back with a data recovery tool. The File Shredder will prevent that from happening.
BCuninstaller – Short for Bulk Crap Uninstaller
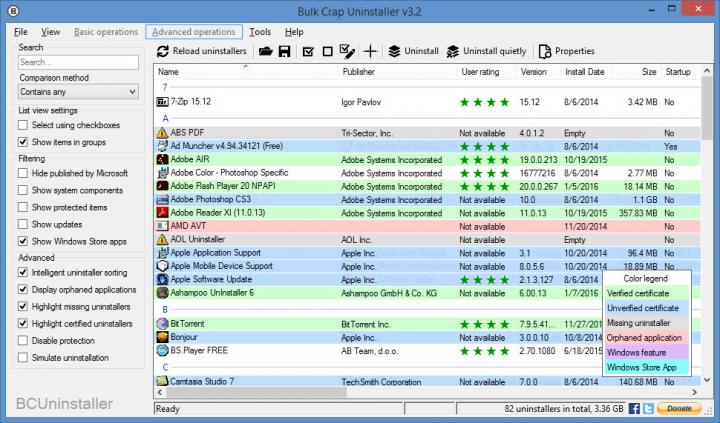
This application’s defining feature is the ability to uninstall multiple applications at once. BCuninstaller can remove any application that is installed on your PC and it can also remove Windows features, system components, updates and protected items. Use it to remove applications one at a time, to remove multiple applications at once, to quietly remove multiple programs when they don’t openly support this option.
BCuninstaller uses a color coding system to tell you which applications have a verified certificate, which have a missing installer, which applications have been orphaned, and so on. Most uninstallers won’t detect orphaned application. BCuninstaller can detect them, it can point them out to you, and best of all, it can remove them.
A Startup Manager is built into BCuninstaller. Access it to see which applications automatically launch at startup and to manage all the applications that automatically launch at startup.
Geek Uninstaller – Portable, lightweight, very easy to use

Geek Uninstaller may not be more powerful or better looking than any of the uninstallers presented above. Yet, it is my favorite.
It lists all the applications that are installed on your PC, it lets you filter the list based on size and date, it lets you uninstall and force uninstall applications, once an application has been uninstalled it finds and removes leftovers, it can open an application’s official website, and more.
What I like best about this application is that it is lightweight, portable and very easy to use. It takes up very little storage space, it doesn’t have to be installed, and it makes it incredibly easy to access all the features and functions it has to offer.
Honorable mentions
- CCleaner – among many other things, Piriform’s CCleaner can uninstall applications.
- Anvi Uninstaller – offers a quick and effective means of uninstalling Windows applications.
- Revo Uninstaller – the Free version, as you can see here, is severely limited.
- Ashampoo Uninstaller – it’s supposed to be free, as reported by ghacks. But when I installed it today, it said that I can use it for free for a trial period of 10 days, with the option to request an additional 30 days.
- Display Driver Uninstaller – this free tool removes a certain type of software: display/graphic/video drivers.

























