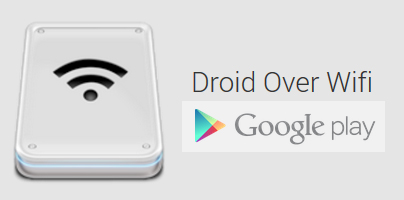Easily connect to your Android and access the data stored on it. You will only need the Droid Over WiFi app, WiFi, and a browser.
Launch Droid Over WiFi, enter a specific URL in your browser’s address bar (something like http://192.168.0.103:8080), and you will be able to access all the data stored on your Android.
To access data stored on your Android, you don’t need to use any wires or cables, not when you have a free app like Droid Over WiFi by your side. This app makes it incredibly easy to access the data stored on your Android. You can connect to your Android over WiFi and you can view the data stored on your mobile in your browser window.
Droid Over WiFi – Getting It Up And Running
This is a very simple 3 step process:
Step 1 – go get Droid Over WiFi from the Play Store. This is where I have to tell you that the app is free.
Step 2 – launch the app. It will tell you that it is active and running in the background. It will also display an URL, something like http://192.168.0.103:8080.
Step 3 – launch your browser, type in the URL, and you will be presented with the data stored on your Android.
Droid Over WiFi – What You Can Do
From your browser window you can do the following:
Droid Over WiFi Video
Additional information on Droid Over WiFi is available on its official website.
Launch Droid Over WiFi, enter a specific URL in your browser’s address bar (something like http://192.168.0.103:8080), and you will be able to access all the data stored on your Android.
To access data stored on your Android, you don’t need to use any wires or cables, not when you have a free app like Droid Over WiFi by your side. This app makes it incredibly easy to access the data stored on your Android. You can connect to your Android over WiFi and you can view the data stored on your mobile in your browser window.
Droid Over WiFi – Getting It Up And Running
This is a very simple 3 step process:
Step 1 – go get Droid Over WiFi from the Play Store. This is where I have to tell you that the app is free.
Step 2 – launch the app. It will tell you that it is active and running in the background. It will also display an URL, something like http://192.168.0.103:8080.
Step 3 – launch your browser, type in the URL, and you will be presented with the data stored on your Android.
Droid Over WiFi – What You Can Do
From your browser window you can do the following:
- View all the folders and all the files that are stored on your Android
- Create new folders, rename folders and files, move folders and files, delete folders and files
- Download files from your Android to your PC
- Upload files from your PC to your Android
- See how much disk space you have in total, how much is being used, and how much space is available.
- Choose Media View to see large previews of your images and videos.
Droid Over WiFi Video
Additional information on Droid Over WiFi is available on its official website.