There's nothing complicated about deleting a file, right? I mean, you just have to select it, hit the Delete button, and then confirm that you really what to delete the file. What's more straightforward than that?
Indeed, deleting a file is an effortless process. Most of the time, you will be able to remove any file you want, with ease. There will be times though when something will go wrong and you won’t be able to delete a file. It will stubbornly insist on sticking around, driving you mad. Don’t wear out the Delete button when something like that happens. Try one of these methods instead!
1. End the process that locked the file
Chances are that you can’t delete a file because it has been locked. You see, software applications lock the files that they use. To be able to delete the file, you’ll have to close the application that’s keeping the file locked. If that doesn’t work, you’ll have to open the Task Manager and end the application’s process.
There was a time when you had to guess what application is preventing you from deleting a file. That’s not the case anymore. The Windows operating system is smart enough to tell you what application is preventing you from deleting the file. Like this.
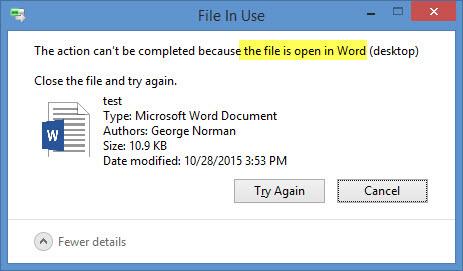
You closed the application and the file still refuses to go away? It must mean that the application’s process is still running. You’ll have to open the Task Manager, select the process, and click End task. Alternatively, you can just press Delete to end the task. Or you can right click the process and select End Task from the context menu.
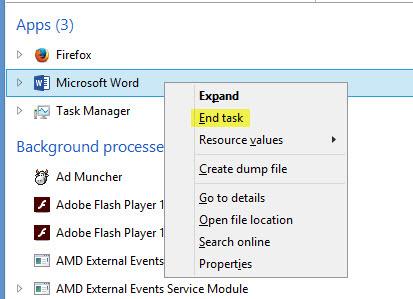
There are several ways of bringing up the Task Manager: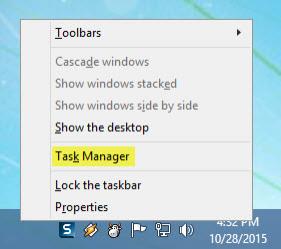
2. Forcefully delete the file with a specialized application
Windows tells you that the file you want to delete is open in another program, but it doesn’t tell you which one. Consequently, you don’t know which process to end and unlock the file. Or worse still, Windows itself locked the file that you want to delete, and now you’re stuck.
This is where specialized software comes in. You don’t have to unlock files yourself, you can turn use software instead. There are many software applications that can unlock and delete stubborn files.
Here are 4 free ones:
3. Boot Into Safe Mode
Ending the process did not work? Using a specialized software application didn't work either? In that case, you need to know that there is one more thing you can do: reboot your PC in Safe Mode. There are several ways of doing that.
Here’s the easiest one: reboot your PC, press F8 before you get to the boot screen, select Safe Mode from the list.
Or you could use the System Configuration tool (type msconfig into the Start Menu, Run or the command prompt). From the Boot tab you can enable the Safe Boot option. Do so and you’ll be prompted to reboot your system; it will reboot in same mode, of course.
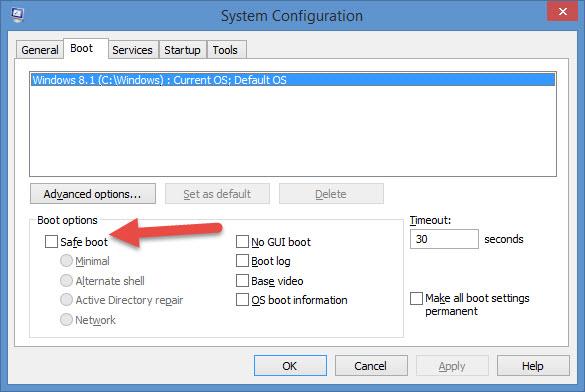
Safe Mode starts Windows with only core drivers and services, limiting Windows operation to basic functions. This means you should be able to delete any file you want.
A word of caution
Make sure you know what you’re doing! Do not delete critical system files. Deleting files that your operating system needs may cause it to become unstable.
Indeed, deleting a file is an effortless process. Most of the time, you will be able to remove any file you want, with ease. There will be times though when something will go wrong and you won’t be able to delete a file. It will stubbornly insist on sticking around, driving you mad. Don’t wear out the Delete button when something like that happens. Try one of these methods instead!
1. End the process that locked the file
Chances are that you can’t delete a file because it has been locked. You see, software applications lock the files that they use. To be able to delete the file, you’ll have to close the application that’s keeping the file locked. If that doesn’t work, you’ll have to open the Task Manager and end the application’s process.
There was a time when you had to guess what application is preventing you from deleting a file. That’s not the case anymore. The Windows operating system is smart enough to tell you what application is preventing you from deleting the file. Like this.
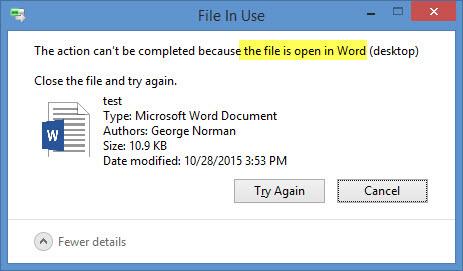
You closed the application and the file still refuses to go away? It must mean that the application’s process is still running. You’ll have to open the Task Manager, select the process, and click End task. Alternatively, you can just press Delete to end the task. Or you can right click the process and select End Task from the context menu.
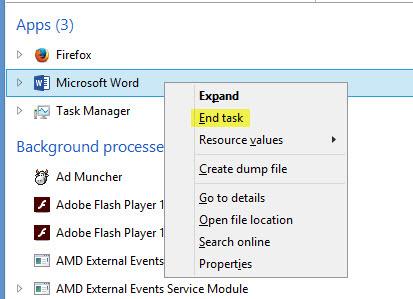
There are several ways of bringing up the Task Manager:
- Press Alt + Ctrl + Del and then select Task Manager.
- Use the even simpler Ctrl + Shift + Esc keyboard shortcut.
- Right click the taskbar and select Task Manager from the context menu.
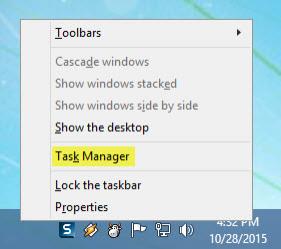
2. Forcefully delete the file with a specialized application
Windows tells you that the file you want to delete is open in another program, but it doesn’t tell you which one. Consequently, you don’t know which process to end and unlock the file. Or worse still, Windows itself locked the file that you want to delete, and now you’re stuck.
This is where specialized software comes in. You don’t have to unlock files yourself, you can turn use software instead. There are many software applications that can unlock and delete stubborn files.
Here are 4 free ones:
- Wise Force Deleter – it will delete any file that Windows can’t delete. It will even integrate with Windows Explorer, adding a Force Delete option in the right click context menu.
- IObit Unlocker– it can force terminate any process that locked the file you want to delete. On top of being able to unlock files, this free tool can delete, rename, move or copy files.
- Malwarebytes FileASSASSIN – security company Malwarebytes offers a free tool that uses advanced techniques to help you remove locked files from your system.
- FilExile – this is a free, open source, and incredibly easy to use solution for deleting stubborn files and/or folders.
3. Boot Into Safe Mode
Ending the process did not work? Using a specialized software application didn't work either? In that case, you need to know that there is one more thing you can do: reboot your PC in Safe Mode. There are several ways of doing that.
Here’s the easiest one: reboot your PC, press F8 before you get to the boot screen, select Safe Mode from the list.
Or you could use the System Configuration tool (type msconfig into the Start Menu, Run or the command prompt). From the Boot tab you can enable the Safe Boot option. Do so and you’ll be prompted to reboot your system; it will reboot in same mode, of course.
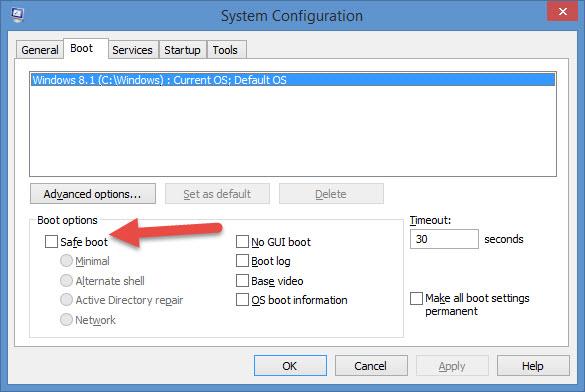
Safe Mode starts Windows with only core drivers and services, limiting Windows operation to basic functions. This means you should be able to delete any file you want.
A word of caution
Make sure you know what you’re doing! Do not delete critical system files. Deleting files that your operating system needs may cause it to become unstable.

























