Unless you tell the browser to stop, it will keep track of the websites you visit, the things you search for, the files you download, and more. This can come in handy at times, especially if you to revisit websites and if you want to manage your downloads. It’s not so great if you care about privacy though.
If the fact that your browser has a record of your browsing history isn’t to your liking, you need to know that all major browsers come with a feature that lets you tell the browser to stop tracking you. Some call it private browsing mode, others call it incognito mode. No matter what it’s called, here the 5 major browsers that support the feature, complete with instructions on how to enable it.
Please note that the instructions presented below apply to the desktop, Windows version of the browser. I needed to point that out because pretty much all of the browsers listed below are available for multiple platforms, including Mac, iOS, and Android.
1. Chrome – Incognito Mode
Click the Chrome Menu button from the upper right hand side and select New Incognito window. Or better yet, use the Ctrl + Shift + N keyboard shortcut to open a new incognito window.

If you right click a link, you can select “open link in incognito window” from the context menu.

While you’re surfing the web in an incognito window, the Chrome web browser will not store your browsing history and search history, will not save any cookies, and will not keep a record of the files you downloaded. It will remember your bookmarks though and any file you downloaded while in Incognito Mode will remain on your PC until you delete it.
Check out a few other tips if you’re a Chrome user who values and wants to protect his privacy.
Get Chrome for Windows right here on FindMySoft.
2. Firefox – Private Browsing Mode
If you’ve chosen to see the File Menu on Firefox’s interface, you can go to File and then select New Private Window.
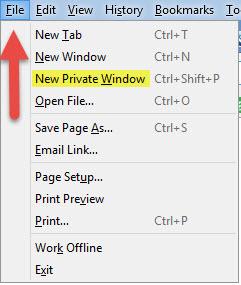
But by default, Firefox doesn’t display the File Menu on its interface. You’ll have to click the Firefox Menu from the top right corner and select New Private Window. Or, if you’re the sort of Firefox user who prefers to use keyboard shortcuts to get things done faster, press Ctrl + Shift + P to open a new window in private browsing mode.
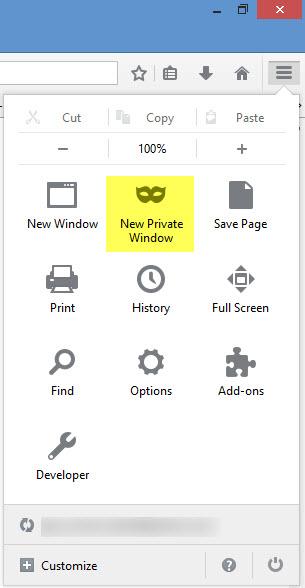
When you see an interesting link, you can right click it and select “open link in new private window.”

Surfing the web with private browsing mode turned on means that Firefox won’t remember lots of details: visited webpages, form and search bar entries, passwords, cookies, cached web content, offline web content.
Get Firefox for Windows right here on FindMySoft.
3. Internet Explorer 11 – InPrivate Browsing
There are several ways of enabling Internet Explorer’s inPrivate Browsing feature. The easiest would be to use the Ctrl + Shift + P keyboard shortcut.
If you don’t want to use keyboard shortcuts, you can click the cog icon from the top right hand corner, go to Safety, and then select InPrivate Browsing.

If you click the New Tab button, down at the bottom of the New Tab Page you’ll see a button that says “Start InPrivate Browsing.”
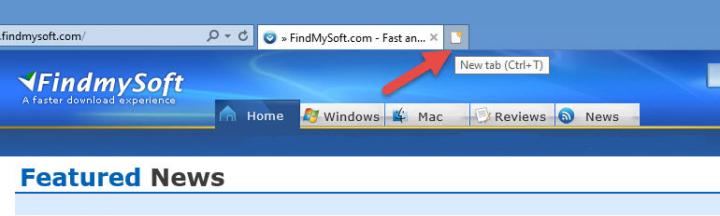
And if you’ve instructed Internet Explorer to display the Menu Bar, you can activate InPrivate Browsing from the Tools menu.
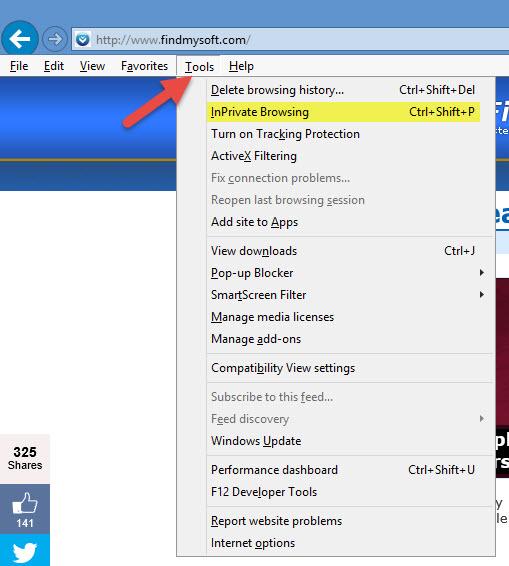
By enabling InPrivate browsing, you’re telling Microsoft’s Internet Explorer browsing to stop storing information about your browsing session, including history, cookies, and temporary internet files.
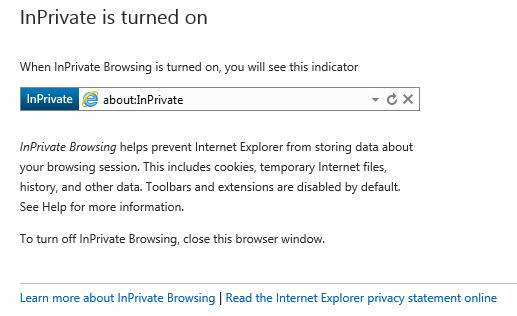
Get Internet Explorer 11 for Windows right here on FindMySoft.
4. Microsoft Edge – InPrivate Browsing
Microsoft Edge, the browser that replaces Internet Explorer starting with Windows 10, makes it a bit easier to access InPrivate Browsing. You’ll have to click on the More Actions button from the upper right hand corner and then select “New InPrivate window.”
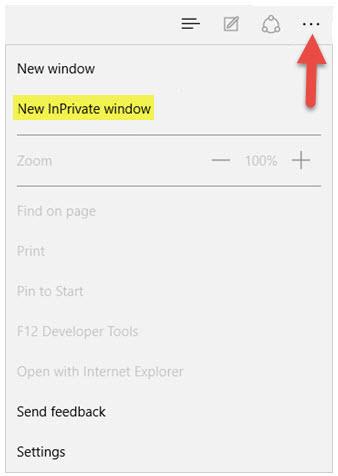
Microsoft Edge is part of the Windows 10 operating system. If you want to test Microsoft Edge but you don’t want to upgrade to Windows 10, then you need to know about the “Microsoft Edge on Windows 10” virtual machines.
5. Opera – Private Browsing
Click the Opera button from the top left hand corner and select New Private Window from the menu that shows up.
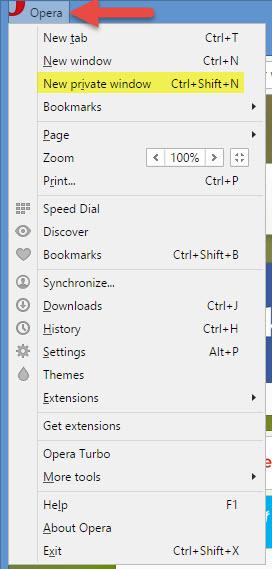
Or right click a link and select “open link in private window.”
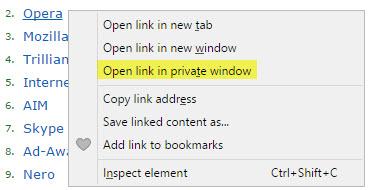
A new window will show up, informing you that “as soon as you close all private windows, all the information connected with them will be erased. This means that when you close the private window, Opera will get rid of the following data: browsing history, cookies, and everything in the cache.
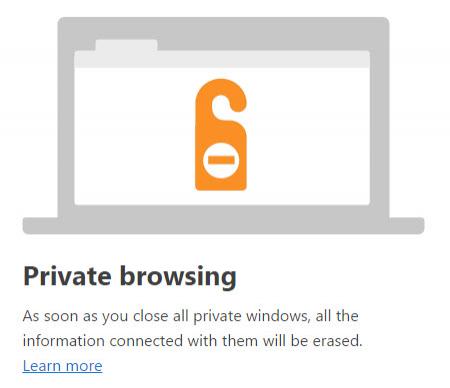
By using private mode, you’re preventing the browser from tracking your online activities, you’re not preventing your ISP (internet service provider) from tracking your online activities. To prevent your ISP and any other would-be snoopers from tracking you, you need to use a VPN solution.
The Norwegian developer recommends you use Opera alongside SurfEasy, a VPN solution that it acquired in earlier this year.
Get Opera for Windows and SurfEasy for Windows right here on FindMySoft.
If the fact that your browser has a record of your browsing history isn’t to your liking, you need to know that all major browsers come with a feature that lets you tell the browser to stop tracking you. Some call it private browsing mode, others call it incognito mode. No matter what it’s called, here the 5 major browsers that support the feature, complete with instructions on how to enable it.
Please note that the instructions presented below apply to the desktop, Windows version of the browser. I needed to point that out because pretty much all of the browsers listed below are available for multiple platforms, including Mac, iOS, and Android.
1. Chrome – Incognito Mode
Click the Chrome Menu button from the upper right hand side and select New Incognito window. Or better yet, use the Ctrl + Shift + N keyboard shortcut to open a new incognito window.

If you right click a link, you can select “open link in incognito window” from the context menu.

While you’re surfing the web in an incognito window, the Chrome web browser will not store your browsing history and search history, will not save any cookies, and will not keep a record of the files you downloaded. It will remember your bookmarks though and any file you downloaded while in Incognito Mode will remain on your PC until you delete it.
Check out a few other tips if you’re a Chrome user who values and wants to protect his privacy.
Get Chrome for Windows right here on FindMySoft.
2. Firefox – Private Browsing Mode
If you’ve chosen to see the File Menu on Firefox’s interface, you can go to File and then select New Private Window.
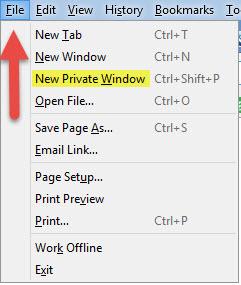
But by default, Firefox doesn’t display the File Menu on its interface. You’ll have to click the Firefox Menu from the top right corner and select New Private Window. Or, if you’re the sort of Firefox user who prefers to use keyboard shortcuts to get things done faster, press Ctrl + Shift + P to open a new window in private browsing mode.
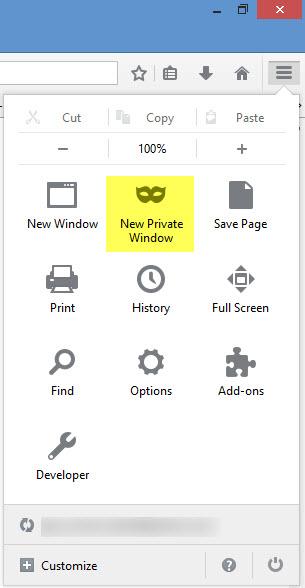
When you see an interesting link, you can right click it and select “open link in new private window.”

Surfing the web with private browsing mode turned on means that Firefox won’t remember lots of details: visited webpages, form and search bar entries, passwords, cookies, cached web content, offline web content.
Get Firefox for Windows right here on FindMySoft.
3. Internet Explorer 11 – InPrivate Browsing
There are several ways of enabling Internet Explorer’s inPrivate Browsing feature. The easiest would be to use the Ctrl + Shift + P keyboard shortcut.
If you don’t want to use keyboard shortcuts, you can click the cog icon from the top right hand corner, go to Safety, and then select InPrivate Browsing.

If you click the New Tab button, down at the bottom of the New Tab Page you’ll see a button that says “Start InPrivate Browsing.”
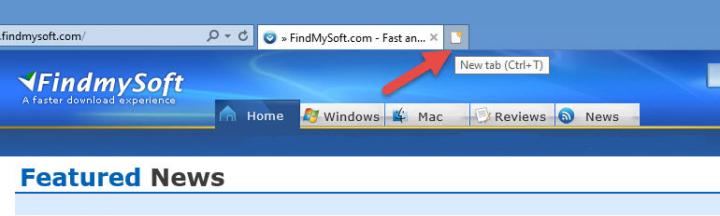
And if you’ve instructed Internet Explorer to display the Menu Bar, you can activate InPrivate Browsing from the Tools menu.
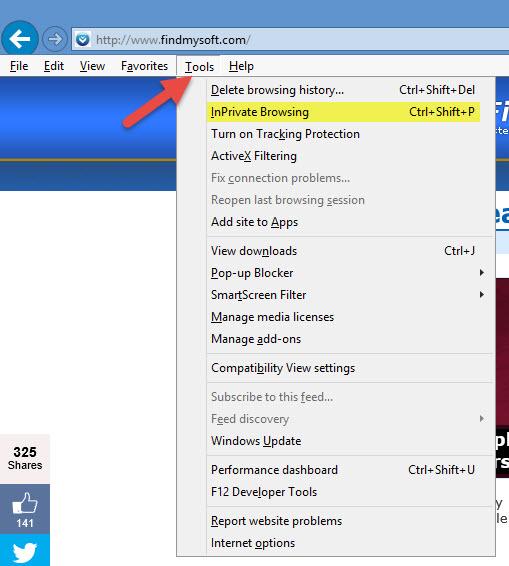
By enabling InPrivate browsing, you’re telling Microsoft’s Internet Explorer browsing to stop storing information about your browsing session, including history, cookies, and temporary internet files.
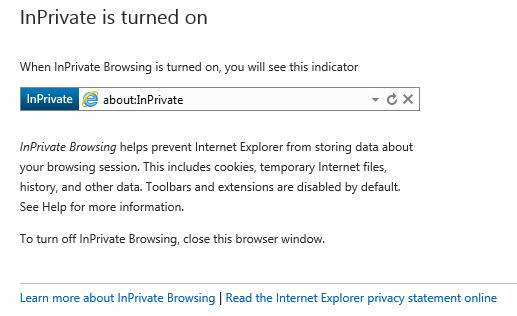
Get Internet Explorer 11 for Windows right here on FindMySoft.
4. Microsoft Edge – InPrivate Browsing
Microsoft Edge, the browser that replaces Internet Explorer starting with Windows 10, makes it a bit easier to access InPrivate Browsing. You’ll have to click on the More Actions button from the upper right hand corner and then select “New InPrivate window.”
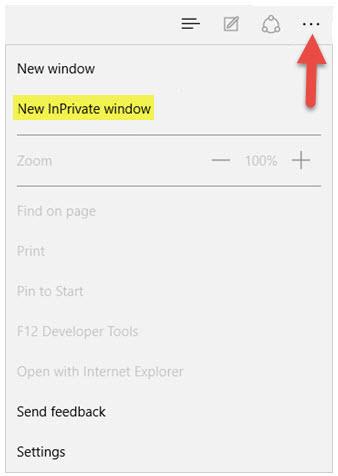
Microsoft Edge is part of the Windows 10 operating system. If you want to test Microsoft Edge but you don’t want to upgrade to Windows 10, then you need to know about the “Microsoft Edge on Windows 10” virtual machines.
5. Opera – Private Browsing
Click the Opera button from the top left hand corner and select New Private Window from the menu that shows up.
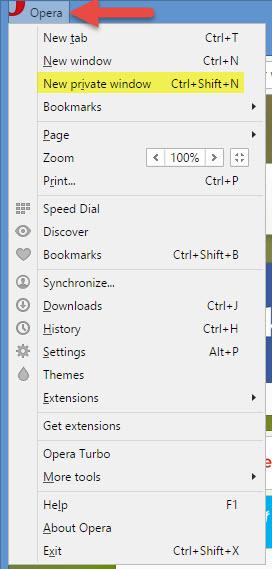
Or right click a link and select “open link in private window.”
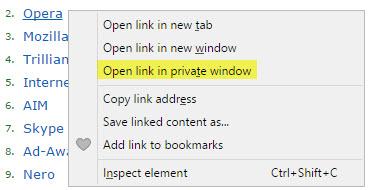
A new window will show up, informing you that “as soon as you close all private windows, all the information connected with them will be erased. This means that when you close the private window, Opera will get rid of the following data: browsing history, cookies, and everything in the cache.
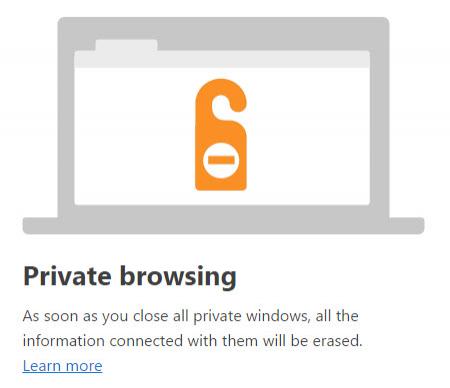
By using private mode, you’re preventing the browser from tracking your online activities, you’re not preventing your ISP (internet service provider) from tracking your online activities. To prevent your ISP and any other would-be snoopers from tracking you, you need to use a VPN solution.
The Norwegian developer recommends you use Opera alongside SurfEasy, a VPN solution that it acquired in earlier this year.
Get Opera for Windows and SurfEasy for Windows right here on FindMySoft.
























