Except for some aspects that are annoying, Windows 10 is actually pretty good. You wouldn’t be wrong to say that it’s an improvement over its predecessors and that Microsoft got a lot of things right with Windows 10.
But it also got a lot of things wrong. Here’s a look at 7 things about Windows 10 that will annoy you. Complete with ways to fix these annoyances, of course (where applicable).
7. Slow internet connection
Windows 10 comes with a peer-to-peer feature that allows it to upload updates from your PC to other PCs. If this feature were restricted to the local network, it would be great. One PC on the network would download Windows updates and then upload them to all the other PCs on the network.
Unfortunately, this feature is not restricted to the local network. The default option is to upload Windows updates to PC on your local network and PCs on the internet. So if your internet is slow, it may be because Windows 10 is using your connection to give updates to some other Windows 10 user.
Click the Start button and select Settings (lower left hand corner), then click on Update & Security -> Advanced Options (lower right) -> Choose how Updates are delivered (bottom) -> you'll see three options: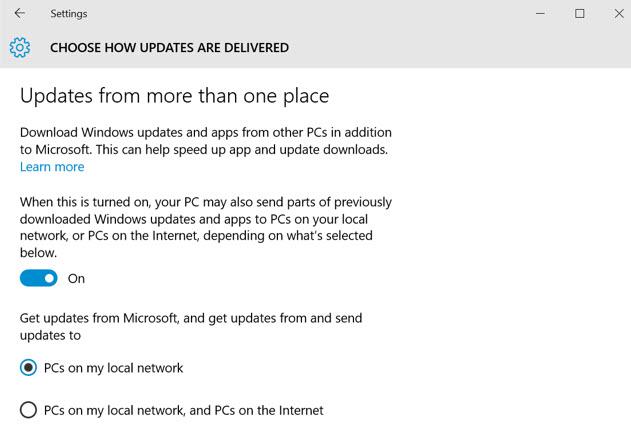
6. You’re force-fed Windows Updates
Microsoft has always encouraged its customers to let Windows Update automatically download and install updates. If you didn't want Windows Update to work like that, you had a few choice options: download updates but let the user choose when to install them, check for updates and let the user choose when to download and install them, never check for update (disable the Windows Update feature).
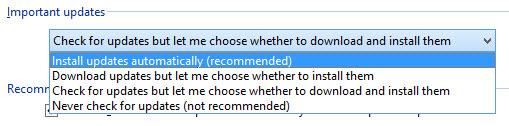
Things have changed with Windows 10, and not for the better. You see, Windows 10 Home will automatically check for updates and will automatically download & install them. There are only 2 options to choose from:
The only thing you can do is set your internet connection as “metered”. To do so, go to Settings -> Network & Internet -> Wi-Fi -> Advanced Options.
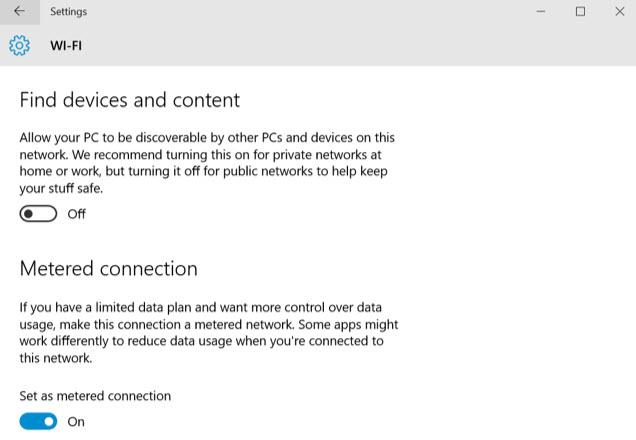
The good news is that, by setting a connection as metered, you can control when to download updates (you’ll be notified when updates are available; they’ll be downloaded when you connect to Wi-Fi, if you don’t manually initiate the download first). The bad news is that you can’t set a wired Ethernet connection as metered.
What solution is left? To switch to another Windows edition. Windows 10 Professional, Enterprise, and Education editions let you access the Group Policy editor; and from this editor you can configure updates on your own schedule. But buying a license to switch from Windows 10 Home to Windows 10 Pro will set you back about $100.
5. Microsoft won't disclose useful information
Windows updates and patches came with a note that explained what they fix and what sort of functionality they introduce. This will continue to be the case, but only with “significant” updates. So if an update isn’t significant, Microsoft will forcefully give it to you, without telling you what it does.
4. Microsoft is really pushy with Edge
Edge is Microsoft’s replacement for Internet Explorer and unsurprisingly, Microsoft really, really wants you to use it. As reported by VentureBeat, Microsoft is encouraging customers to use its own Edge browser as opposed to Google’s Chrome or Mozilla’s Firefox. Speaking about that...
When you upgrade to Windows 10, your system’s default browser will be set to Edge. This is something that’s gotten Chris Bear, Mozilla’s CEO, to speak against Microsoft’s aggressive move to override user choice. Luckily for all the Firefox fans out there (I’m a very big Firefox fan by the way), it’s something that can be easily fixed. Check out this support article to see how you can set Firefox as your default browser in Windows 10. Or better yet, watch the video embedded below.
3. Windows 10 spies on you
If you’ve been following the news, then you know that Microsoft is getting lots of criticism over what some call “invasive data collection.” To put it in layman’s terms, Windows 10 spies on you. It tracks what you type, what applications you use, and even what websites you visit. Windows 10 does all this tracking by default, meaning that you can turn off the features that track you. You could that manually, or you can turn to software for help.
Choose what Windows 10 knows about you! There are at least two software applications that you can use to protect your privacy. One is Phrozen Software’s Windows Privacy Tweaker; it can disable all the telemetry, tracking services and settings that spy on you. The other is Ashampoo’s AntiSpy for Windows 10; it lets you disable location services, prevent Windows 10 from sending diagnostics and usage data, configure security settings, and protect your privacy.
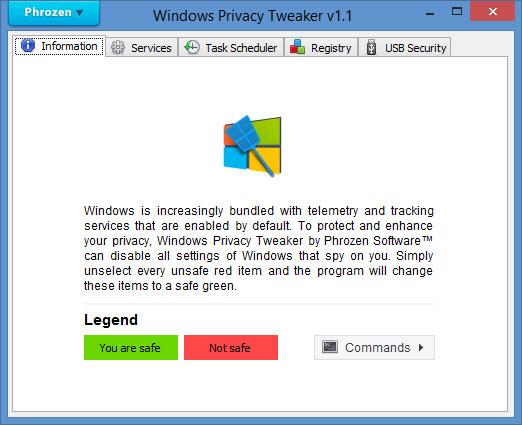
2. The Start Menu is back, but you won’t like it
I’ll be honest with you: for a long time, I could care less about the Start Menu. When I upgraded from Windows XP to Windows 7 though, I fell in love with it and realized that it’s an immensely useful feature. And wouldn’t you know it, when Windows 8 came out, Microsoft replaced the Start Menu with the Start Screen.
With Windows 10, Microsoft brought back the Start Menu! It’s flashier than previous versions and it comes with various customization options.
But you won’t like it. It’s too flashy, the live tiles are distracting, the touch-oriented design is annoying on a desktop, and worst of all, you can’t pin frequently used applications to the left, like you did with Windows 7. You can pin them, but you have to pin them to the right, as a tile.
There are alternative you know, you don't have to stick with Microsoft's Start Menu if you don't like it. My favorite alternative is Stanislav Zinukhov’s StartIsBack. Three editions are available: StartIsBack for Windows 8, StartIsBack+ for Windows 8.1, and StartIsBack++ for Windows 10. None of these editions are free, but paying a few bucks to get a properly good Start Menu is worth it!
Here are a couple more alternatives: Stardock’s Start10 and Ivo Beltchev’s free Classic Shell.
1. Uninteresting and unusable universal apps
Microsoft has gone through multiple names since it introduced apps with Windows 8: Metro apps, modern apps, Windows Store apps, and now, universal apps. They’re now called universal apps because they work on any Windows device – desktop, phone, Xbox. They should work, but they don’t.
The Windows Store is home to a meager selection of apps, most of which are quite uninteresting. And if you do find something that’s a little bit interesting, chances are it won’t work. The app will crash on you while you’re using it and it’ll even disappear. The Windows Store app itself is incredibly unreliable. It will crash when you use it, it will refuse to download apps, or it will start to download an app and disappear.
75 million people upgraded to Windows 10 in the first month after its release. At the time of writing this, Windows 10 is close to 100 million users. I for one think they should be able to have a great user experience.
But it also got a lot of things wrong. Here’s a look at 7 things about Windows 10 that will annoy you. Complete with ways to fix these annoyances, of course (where applicable).
7. Slow internet connection
Windows 10 comes with a peer-to-peer feature that allows it to upload updates from your PC to other PCs. If this feature were restricted to the local network, it would be great. One PC on the network would download Windows updates and then upload them to all the other PCs on the network.
Unfortunately, this feature is not restricted to the local network. The default option is to upload Windows updates to PC on your local network and PCs on the internet. So if your internet is slow, it may be because Windows 10 is using your connection to give updates to some other Windows 10 user.
Click the Start button and select Settings (lower left hand corner), then click on Update & Security -> Advanced Options (lower right) -> Choose how Updates are delivered (bottom) -> you'll see three options:
- On/off – disable the peer-to-peer feature and your PC will no longer send updates to other PCs.
- PCs on my local network – your PCs will send updates to others PCs, but only if they’re connected to your local network.
- PCs on my local network, and PCs on the internet – this is the feature that’s enabled by default, the one that you want to disable.
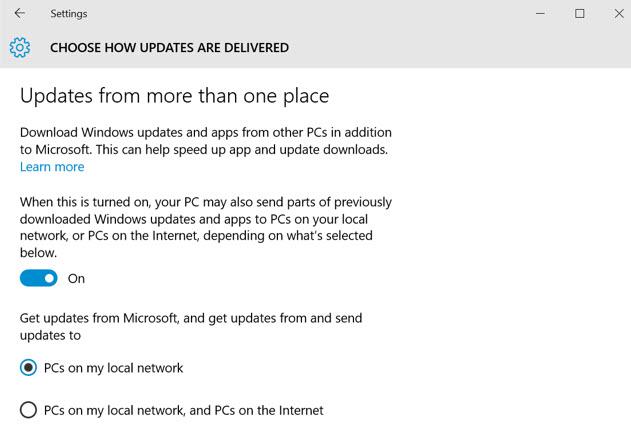
6. You’re force-fed Windows Updates
Microsoft has always encouraged its customers to let Windows Update automatically download and install updates. If you didn't want Windows Update to work like that, you had a few choice options: download updates but let the user choose when to install them, check for updates and let the user choose when to download and install them, never check for update (disable the Windows Update feature).
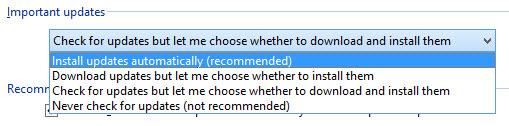
Things have changed with Windows 10, and not for the better. You see, Windows 10 Home will automatically check for updates and will automatically download & install them. There are only 2 options to choose from:
- Check, download, install, and reboot automatically.
- Check, download, install automatically and then choose to reboot.
The only thing you can do is set your internet connection as “metered”. To do so, go to Settings -> Network & Internet -> Wi-Fi -> Advanced Options.
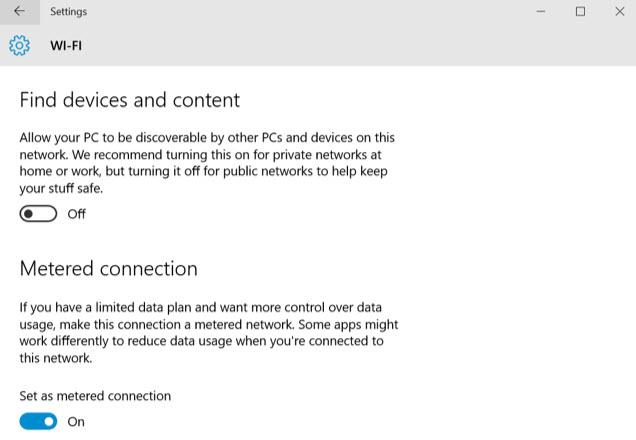
The good news is that, by setting a connection as metered, you can control when to download updates (you’ll be notified when updates are available; they’ll be downloaded when you connect to Wi-Fi, if you don’t manually initiate the download first). The bad news is that you can’t set a wired Ethernet connection as metered.
What solution is left? To switch to another Windows edition. Windows 10 Professional, Enterprise, and Education editions let you access the Group Policy editor; and from this editor you can configure updates on your own schedule. But buying a license to switch from Windows 10 Home to Windows 10 Pro will set you back about $100.
5. Microsoft won't disclose useful information
Windows updates and patches came with a note that explained what they fix and what sort of functionality they introduce. This will continue to be the case, but only with “significant” updates. So if an update isn’t significant, Microsoft will forcefully give it to you, without telling you what it does.
4. Microsoft is really pushy with Edge
Edge is Microsoft’s replacement for Internet Explorer and unsurprisingly, Microsoft really, really wants you to use it. As reported by VentureBeat, Microsoft is encouraging customers to use its own Edge browser as opposed to Google’s Chrome or Mozilla’s Firefox. Speaking about that...
When you upgrade to Windows 10, your system’s default browser will be set to Edge. This is something that’s gotten Chris Bear, Mozilla’s CEO, to speak against Microsoft’s aggressive move to override user choice. Luckily for all the Firefox fans out there (I’m a very big Firefox fan by the way), it’s something that can be easily fixed. Check out this support article to see how you can set Firefox as your default browser in Windows 10. Or better yet, watch the video embedded below.
3. Windows 10 spies on you
If you’ve been following the news, then you know that Microsoft is getting lots of criticism over what some call “invasive data collection.” To put it in layman’s terms, Windows 10 spies on you. It tracks what you type, what applications you use, and even what websites you visit. Windows 10 does all this tracking by default, meaning that you can turn off the features that track you. You could that manually, or you can turn to software for help.
Choose what Windows 10 knows about you! There are at least two software applications that you can use to protect your privacy. One is Phrozen Software’s Windows Privacy Tweaker; it can disable all the telemetry, tracking services and settings that spy on you. The other is Ashampoo’s AntiSpy for Windows 10; it lets you disable location services, prevent Windows 10 from sending diagnostics and usage data, configure security settings, and protect your privacy.
- Go get Windows Privacy Tweaker.
- Go get Ashampoo AntiSpy for Windows 10.
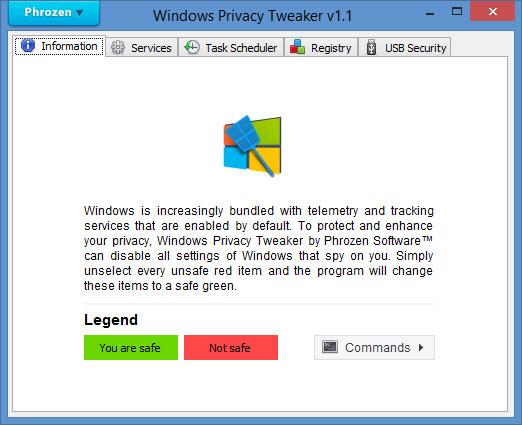
2. The Start Menu is back, but you won’t like it
I’ll be honest with you: for a long time, I could care less about the Start Menu. When I upgraded from Windows XP to Windows 7 though, I fell in love with it and realized that it’s an immensely useful feature. And wouldn’t you know it, when Windows 8 came out, Microsoft replaced the Start Menu with the Start Screen.
With Windows 10, Microsoft brought back the Start Menu! It’s flashier than previous versions and it comes with various customization options.
But you won’t like it. It’s too flashy, the live tiles are distracting, the touch-oriented design is annoying on a desktop, and worst of all, you can’t pin frequently used applications to the left, like you did with Windows 7. You can pin them, but you have to pin them to the right, as a tile.
There are alternative you know, you don't have to stick with Microsoft's Start Menu if you don't like it. My favorite alternative is Stanislav Zinukhov’s StartIsBack. Three editions are available: StartIsBack for Windows 8, StartIsBack+ for Windows 8.1, and StartIsBack++ for Windows 10. None of these editions are free, but paying a few bucks to get a properly good Start Menu is worth it!
Here are a couple more alternatives: Stardock’s Start10 and Ivo Beltchev’s free Classic Shell.
1. Uninteresting and unusable universal apps
Microsoft has gone through multiple names since it introduced apps with Windows 8: Metro apps, modern apps, Windows Store apps, and now, universal apps. They’re now called universal apps because they work on any Windows device – desktop, phone, Xbox. They should work, but they don’t.
The Windows Store is home to a meager selection of apps, most of which are quite uninteresting. And if you do find something that’s a little bit interesting, chances are it won’t work. The app will crash on you while you’re using it and it’ll even disappear. The Windows Store app itself is incredibly unreliable. It will crash when you use it, it will refuse to download apps, or it will start to download an app and disappear.
75 million people upgraded to Windows 10 in the first month after its release. At the time of writing this, Windows 10 is close to 100 million users. I for one think they should be able to have a great user experience.

























