Samsung’s latest gimmick is to give its Galaxy smartphones a curved display, the curved part being dubbed as the Edge Screen. It is available on the Galaxy Note Edge, the Galaxy S6 Edge, and the Galaxy S6 Edge+.
The Galaxy S6 Edge+ is the newest device to feature the Edge Screen. Furthermore, the Edge Screen on the Galaxy S6 Edge+ is the most polished and feature-rich version so far. That’s why I am going to show you 6 ways to customize the Edge Screen on your Galaxy S6 Edge+.
1. Pick a custom location for the Edge Screen

The Edge handle is a tab that acts as a shortcut for the Edge Screen. By default, it is displayed on the right hand side. You can customize its location by:
There are 5 features you can enable for the Edge Screen: Lighting, People, Apps, Information Stream, and Night Clock.
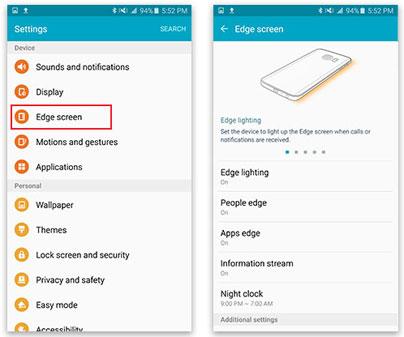
I’m going to tell what these features do and I'm going to show you how to customize them so you get the most out of the Edge Screen on your Galaxy smartphone.
2. Edge Lighting – The edge lights up to notify you

Edge Lighting’s purpose is to keep you in the loop, to let you know when you receive calls or notifications. When your phone is face down, you can’t see the main screen, but you can see the Edge Screen. If someone calls you, if there’s a notification you should know about, the Edge Screen will light up.
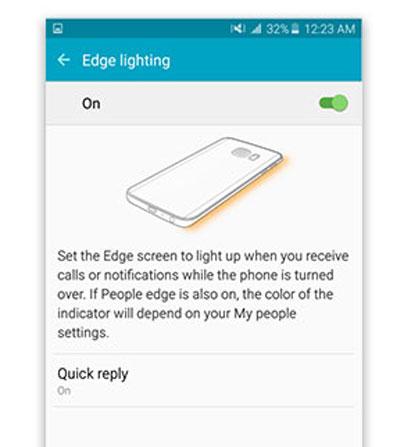
Edge Lighting comes with an interesting Quick Reply feature. Enable this feature and all incoming calls will be rejected. A preset message will be send to whoever called you when you place and hold your finger for 2 seconds on the phone’s heart rate sensor.
People Edge lets you assign custom colors to My People (see below). If Bob’s assigned color is blue and you have a notification from him, the Edge Lighting color will also be blue.
3. People Edge – Add up to 5 friends to the Edge Screen

The Edge Screen will help you stay in touch with the 5 most important people in your life – your spouse, your BFF, mom & dad, Bob. To add Bob to list, just bring up the Edge Screen and tap the plus icon; find Bob on your list of contacts and select him.
People Edge – Step-by-Step Guide
4. Apps Edge – Easily access your 5 favorite apps

Apps Edge is similar to People Edge – the difference is that instead of staying in touch with 5 friends, you can effortlessly access 5 apps.
Bring up the Edge Screen, press the plus icon to access a list of apps, select the app you want to add to Apps Edge. Tap and hold an app, then drag it to another position on Apps Edge.
5. Information Stream – News and other information on the Edge Screen
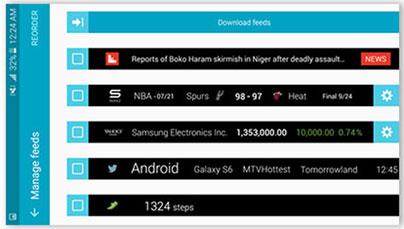
Want to see real-time news and other useful information on the Edge Screen? You can do that by activating the Information Stream feature. While the main screen is turned off, the Edge Screen displays feeds related to your interests.
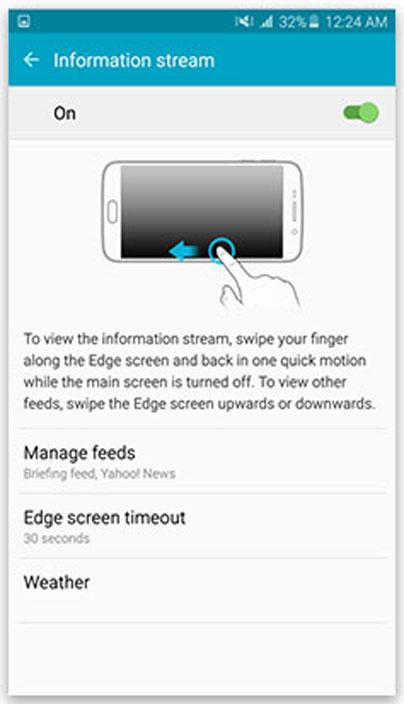
Tap on Manage feeds to select the type of content you’ll see on the Edge Screen. The feeds cater to a variety of demands: entertainment news, game scores, the stock market, the weather, and so on. Tap Edge screen timeout to choose for how long you want the information stream to be displayed. Tap Weather to change the weather feed’s settings.
When the main screen is turned off, swipe the Edge Screen to bring up the Information Stream. With the Information Screen activated, swipe up or down to switch between feeds.
6. Night Clock – No blinding effect, it’s gentle on the eyes
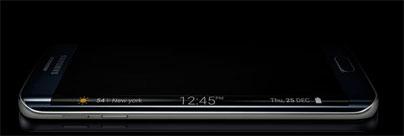
I don’t have and I don’t need a clock. If I want to know the time, I just take a look at my phone. If I need help waking up in the morning, I set an alarm on my phone. The problem is when I wake up in the middle of the night and I want to know what time it is. The bright screen is murder on the eyes.
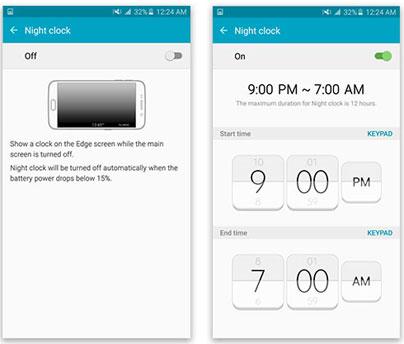
Not the case with Night Clock though. This feature puts a clock on the Edge Screen. While the main screen is turned off, the Edge Screen displays the time – softly. When you wake up in the middle of the night, you can see what time it is without being blinded by a bright screen.
In related news…
Samsung has a new computer monitor that does the unexpected. The new SE370 monitor can wirelessly charge your smartphone. It works with the Galaxy S6 Edge+ and with other Galaxy devices.
Read more about this topic here.
The Galaxy S6 Edge+ is the newest device to feature the Edge Screen. Furthermore, the Edge Screen on the Galaxy S6 Edge+ is the most polished and feature-rich version so far. That’s why I am going to show you 6 ways to customize the Edge Screen on your Galaxy S6 Edge+.
1. Pick a custom location for the Edge Screen

The Edge handle is a tab that acts as a shortcut for the Edge Screen. By default, it is displayed on the right hand side. You can customize its location by:
- Moving it up & down – tap the arrow key, drag the handle to the desired location.
- Placing it on the right or left side– tap Edge Screen Side from the Edge Screen position menu and select Right side or Left side.
- Instructing it to show up on certain screens – from the Show Edge screen handle on menu, you can pick between All Screens or Home and lock screens only.
There are 5 features you can enable for the Edge Screen: Lighting, People, Apps, Information Stream, and Night Clock.
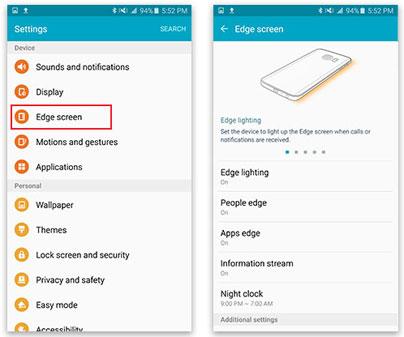
I’m going to tell what these features do and I'm going to show you how to customize them so you get the most out of the Edge Screen on your Galaxy smartphone.
2. Edge Lighting – The edge lights up to notify you

Edge Lighting’s purpose is to keep you in the loop, to let you know when you receive calls or notifications. When your phone is face down, you can’t see the main screen, but you can see the Edge Screen. If someone calls you, if there’s a notification you should know about, the Edge Screen will light up.
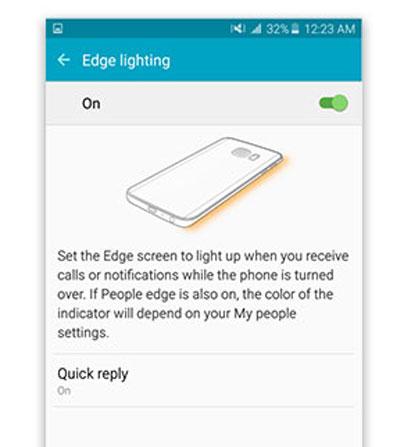
Edge Lighting comes with an interesting Quick Reply feature. Enable this feature and all incoming calls will be rejected. A preset message will be send to whoever called you when you place and hold your finger for 2 seconds on the phone’s heart rate sensor.
People Edge lets you assign custom colors to My People (see below). If Bob’s assigned color is blue and you have a notification from him, the Edge Lighting color will also be blue.
3. People Edge – Add up to 5 friends to the Edge Screen

The Edge Screen will help you stay in touch with the 5 most important people in your life – your spouse, your BFF, mom & dad, Bob. To add Bob to list, just bring up the Edge Screen and tap the plus icon; find Bob on your list of contacts and select him.
People Edge – Step-by-Step Guide
- Go to the Edge Screen menu, tap People Edge and use the switch from the upper right hand side to enable/disable this feature.
- Tap My People and then Add Contact to add a maximum of 5 friends to People Edge.
- Enable OnCircle if you want to be able to use emoticons, pokes, images and handwritten messages.
- Enable Alert when picking up and, when you pick up the phone, you will receive alerts if there are notifications from My People.
- Tap the color dot next to a contact’s name to assign that contact a custom color.
- Swipe on the Edge handle to bring up People Edge, select the contact you want to get in touch with.
- Tap and hold a contact, then drag that contact to another position on People Edge.
4. Apps Edge – Easily access your 5 favorite apps

Apps Edge is similar to People Edge – the difference is that instead of staying in touch with 5 friends, you can effortlessly access 5 apps.
Bring up the Edge Screen, press the plus icon to access a list of apps, select the app you want to add to Apps Edge. Tap and hold an app, then drag it to another position on Apps Edge.
5. Information Stream – News and other information on the Edge Screen
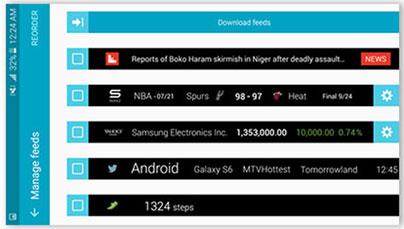
Want to see real-time news and other useful information on the Edge Screen? You can do that by activating the Information Stream feature. While the main screen is turned off, the Edge Screen displays feeds related to your interests.
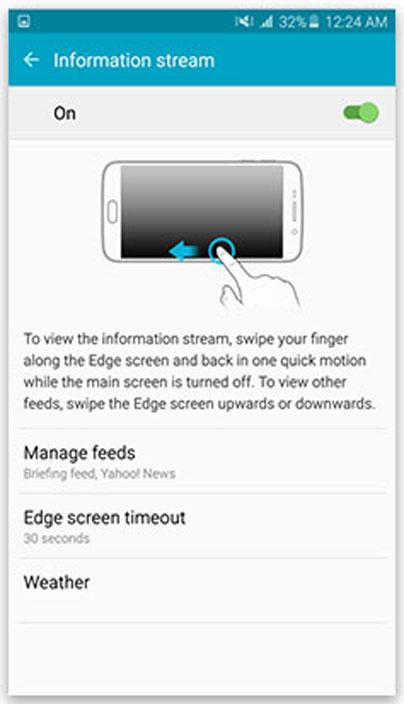
Tap on Manage feeds to select the type of content you’ll see on the Edge Screen. The feeds cater to a variety of demands: entertainment news, game scores, the stock market, the weather, and so on. Tap Edge screen timeout to choose for how long you want the information stream to be displayed. Tap Weather to change the weather feed’s settings.
When the main screen is turned off, swipe the Edge Screen to bring up the Information Stream. With the Information Screen activated, swipe up or down to switch between feeds.
6. Night Clock – No blinding effect, it’s gentle on the eyes
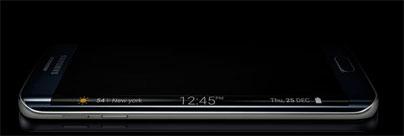
I don’t have and I don’t need a clock. If I want to know the time, I just take a look at my phone. If I need help waking up in the morning, I set an alarm on my phone. The problem is when I wake up in the middle of the night and I want to know what time it is. The bright screen is murder on the eyes.
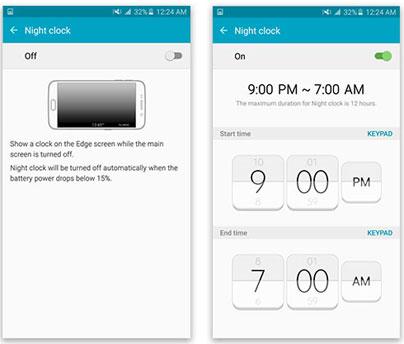
Not the case with Night Clock though. This feature puts a clock on the Edge Screen. While the main screen is turned off, the Edge Screen displays the time – softly. When you wake up in the middle of the night, you can see what time it is without being blinded by a bright screen.
In related news…
Samsung has a new computer monitor that does the unexpected. The new SE370 monitor can wirelessly charge your smartphone. It works with the Galaxy S6 Edge+ and with other Galaxy devices.
Read more about this topic here.

























