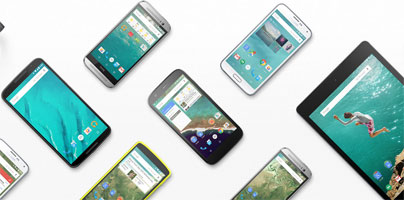By following these steps, you can get back the performance your Android once offered. You see, no matter how powerful your device is, it will lose performance over time.
It may be because an app is misbehaving, it may be because you got a little too carried away, it may be because of some system bug. Regardless of what is causing the performance loss, here are 5 simple ways of reclaiming that lost performance.
1. If you don’t use it, you don’t need it

You want to try this app because it seems interesting, you want to try that game because it looks fun, and you want try that other app because may come in handy someday. As time goes on, your collection of apps will grow and grow. The apps that seemed interesting once, now stay unused. If one of these apps is running in the background, it’s unnecessarily wasting resources and battery. If one of these apps is misbehaving for some reason, it may render your Android sluggish.
If you hardly ever use an app, it means you don’t really need it. And if you don’t need an app, it’s best to uninstall it.
There are three ways of doing this:
Here are a few applications that let you root your Android device:
A word of warning: rooting is not something that’s suited for a novice, so make sure you know what you’re doing.
If you already have a rooted device, you’ll be glad to know that aforementioned CCleaner for Android can uninstall system apps on rooted devices.
Now, if you don’t want to root your phone and you can’t uninstall an app, you could try to disable it. Here’s what you have to do: go to the Settings menu, select Apps, select the app you want to disable, then select Disable. If the app has updates, you may have to uninstall the updates before you can disable the app. You may also have to Force Stop the app before you can disable it.
2. Make sure all your apps are updated
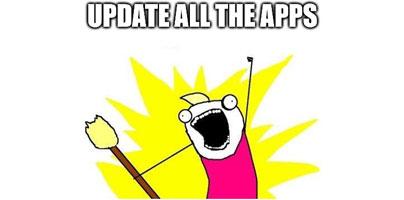
App updates introduce new features and improve existing features, which is quite nice. But most times, updates fix bugs, address stability issues, and resolve performance problems. So if an app is misbehaving and causing your Android to be sluggish, chances are the update will fix the problem. That is why you should check and make sure that you apps are updated.
Open the Google Play app, tap the Menu icon from the upper left hand corner, and select My Apps. You’ll be presented with a list of all the apps that are installed on your Android device. Apps with available updates are clearly labeled “Update.” You can choose to update all the apps at once or you can select individual apps and update them one by one.
I like this method, because I can choose when to update my apps and because I know which apps were updated. If you’re not like me and you prefer a more hands-off approach, here’s how you can set an app to automatically update itself: open the Google Play app, tap the Menu icon, go to My Apps, select the desired app, hit the Menu button from the upper right hand corner and check the Auto-update box.
I have to bring up the Auto-update apps option from the Settings Menu as well. Open the Google Play app, tap the Menu icon from the upper left hand side, and tap Settings. On the list of settings, you’ll see an entry called Auto-update apps. Select it and you’ll be presented with 3 options:
3. Get the latest system/firmware updates

The latest system updates or the latest firmware, brings with it stability fixes and performance improvements – just like the app updates I mentioned above. So if you get a prompt to update your phone’s firmware, you shouldn’t dismiss it. And if you haven’t checked for updates, you should. Here’s what you have to do to check for available updates: open the Settings menu, go to About Phone or About Device, select Software Update and tap on Update.
You main problem here is your carrier. I’ve experienced this first hand: the carrier won’t push the latest Android update because it would much rather you purchase a new phone with the latest Android on it. Speaking about that, the least Android version at the time of writing this is Android 6.0 codename Marshmallow.
4. Tidy up your phone’s screen

It may seem practical to have lots of widgets on your screen, but don’t get carried away. You see, the widgets you put on your home screen are always running in the background. And since the widgets are active all the time, this could have a serious impact on your phone’s performance. So don’t place too many widgets on your home screen, just the ones you really need.
Live Wallpapers can also have a negative impact on your device’s performance. Just like the widgets, live wallpapers run every time you activate the home screen. Furthermore, a poorly made live wallpaper can use up too much processing power and thus drain your battery. If you notice that your Android is sluggish, try switching to a static wallpaper.
5. When all else fails…reset and start again

No matter what you do, your Android’s performance issues don’t seem to get fixed? If no matter what you do, your Android is sluggish, you could perform a factory reset and restore your Android to the state it was in when you purchased it. By performing a full device reset, you can fix annoying system issues and any app problems.
Please note that performing a factory reset will erase all the data that is stored on your phone. So if you don’t want to lose your photos, your music and other data, make sure to back it up.
Choose one of two ways to perform a factory reset;
Here’s a fun fact: you can use Google Search to quickly locate your missing phone.
Bonus tip – Know what to expect from your device
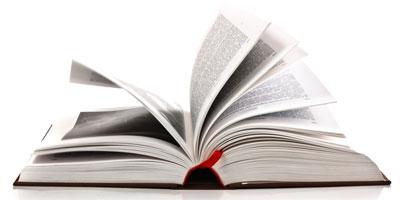
You can’t get a low-spec Android and expect it to work like a high-end model. It’s important to know your device, know its capabilities and drawbacks, know what to expect from it. If you have a low-spec Android, don’t expect it to be super-fast and don’t overburden it with resource-hungry apps.
Perhaps you should get a more powerful phone. Before you do that, take the time to ask yourself these questions.
It may be because an app is misbehaving, it may be because you got a little too carried away, it may be because of some system bug. Regardless of what is causing the performance loss, here are 5 simple ways of reclaiming that lost performance.
1. If you don’t use it, you don’t need it

You want to try this app because it seems interesting, you want to try that game because it looks fun, and you want try that other app because may come in handy someday. As time goes on, your collection of apps will grow and grow. The apps that seemed interesting once, now stay unused. If one of these apps is running in the background, it’s unnecessarily wasting resources and battery. If one of these apps is misbehaving for some reason, it may render your Android sluggish.
If you hardly ever use an app, it means you don’t really need it. And if you don’t need an app, it’s best to uninstall it.
There are three ways of doing this:
- Settings – access the Settings menu, go to Apps or Application Manager, select the app you want to uninstall, select Uninstall.
- Google Play – open the Google Play app, select the Menu icon from the upper left hand corner (or swipe from left to right), go to My Apps, tap the app you want to remove and select Uninstall.
- 3rd party apps – you can use a third party app like CCleaner for Android to uninstall apps, remove the junk that accumulates on your phone, and reclaim storage space.
Here are a few applications that let you root your Android device:
A word of warning: rooting is not something that’s suited for a novice, so make sure you know what you’re doing.
If you already have a rooted device, you’ll be glad to know that aforementioned CCleaner for Android can uninstall system apps on rooted devices.
Now, if you don’t want to root your phone and you can’t uninstall an app, you could try to disable it. Here’s what you have to do: go to the Settings menu, select Apps, select the app you want to disable, then select Disable. If the app has updates, you may have to uninstall the updates before you can disable the app. You may also have to Force Stop the app before you can disable it.
2. Make sure all your apps are updated
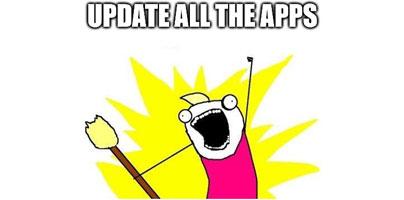
App updates introduce new features and improve existing features, which is quite nice. But most times, updates fix bugs, address stability issues, and resolve performance problems. So if an app is misbehaving and causing your Android to be sluggish, chances are the update will fix the problem. That is why you should check and make sure that you apps are updated.
Open the Google Play app, tap the Menu icon from the upper left hand corner, and select My Apps. You’ll be presented with a list of all the apps that are installed on your Android device. Apps with available updates are clearly labeled “Update.” You can choose to update all the apps at once or you can select individual apps and update them one by one.
I like this method, because I can choose when to update my apps and because I know which apps were updated. If you’re not like me and you prefer a more hands-off approach, here’s how you can set an app to automatically update itself: open the Google Play app, tap the Menu icon, go to My Apps, select the desired app, hit the Menu button from the upper right hand corner and check the Auto-update box.
I have to bring up the Auto-update apps option from the Settings Menu as well. Open the Google Play app, tap the Menu icon from the upper left hand side, and tap Settings. On the list of settings, you’ll see an entry called Auto-update apps. Select it and you’ll be presented with 3 options:
- Do not auto-update apps – if you select this option, your apps will not be automatically updated. Since you’ll have to manually update your apps, I recommend you go back to Settings, find the Notifications section, and make sure the option to be notified when app updates are available is enabled.
- Auto-update apps at any time. Data Charges may apply – your apps will be automatically updated whether you’re connected via your data plan or via Wi-Fi.
- Auto-update apps over Wi-Fi only – your apps will be updated only when you’re connected via Wi-Fi.
3. Get the latest system/firmware updates

The latest system updates or the latest firmware, brings with it stability fixes and performance improvements – just like the app updates I mentioned above. So if you get a prompt to update your phone’s firmware, you shouldn’t dismiss it. And if you haven’t checked for updates, you should. Here’s what you have to do to check for available updates: open the Settings menu, go to About Phone or About Device, select Software Update and tap on Update.
You main problem here is your carrier. I’ve experienced this first hand: the carrier won’t push the latest Android update because it would much rather you purchase a new phone with the latest Android on it. Speaking about that, the least Android version at the time of writing this is Android 6.0 codename Marshmallow.
4. Tidy up your phone’s screen

It may seem practical to have lots of widgets on your screen, but don’t get carried away. You see, the widgets you put on your home screen are always running in the background. And since the widgets are active all the time, this could have a serious impact on your phone’s performance. So don’t place too many widgets on your home screen, just the ones you really need.
Live Wallpapers can also have a negative impact on your device’s performance. Just like the widgets, live wallpapers run every time you activate the home screen. Furthermore, a poorly made live wallpaper can use up too much processing power and thus drain your battery. If you notice that your Android is sluggish, try switching to a static wallpaper.
5. When all else fails…reset and start again

No matter what you do, your Android’s performance issues don’t seem to get fixed? If no matter what you do, your Android is sluggish, you could perform a factory reset and restore your Android to the state it was in when you purchased it. By performing a full device reset, you can fix annoying system issues and any app problems.
Please note that performing a factory reset will erase all the data that is stored on your phone. So if you don’t want to lose your photos, your music and other data, make sure to back it up.
Choose one of two ways to perform a factory reset;
- Manually – go to the Settings menu, find Backup and Reset, select Factory Data Reset.
- Remotely – use Google’s own Android Device Manager (website here, Android app here) to remotely erase all the data on your smartphone.
Here’s a fun fact: you can use Google Search to quickly locate your missing phone.
Bonus tip – Know what to expect from your device
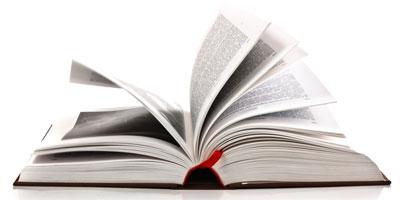
You can’t get a low-spec Android and expect it to work like a high-end model. It’s important to know your device, know its capabilities and drawbacks, know what to expect from it. If you have a low-spec Android, don’t expect it to be super-fast and don’t overburden it with resource-hungry apps.
Perhaps you should get a more powerful phone. Before you do that, take the time to ask yourself these questions.