Hard disks that offer more than a terabyte of storage are fairly common nowadays. Still, they fill up really fast and you always end up needing more space. Solid-state drives are growing in popularity because they’re faster than HDDs. They’re great if you’re looking for speed, but the downside is that they usually offer less storage space than traditional HDDs. Consequently, they'll fill up even faster.
No matter how large disks get, they will eventually fill up and you’ll run out of storage space. No problem, there are multiple things you can do to clean your HDD or SSD and reclaim storage space. Here’s a list!
1. Empty the Recycle Bin
This is the most basic tip anyone can give you. The Windows operating system doesn’t remove files when you delete them, not by default anyway. What it does instead, is it moves them to the Recycle Bin. Should you decide you don’t actually want to remove a file, you can always restore it from the Recycle Bin. Great if you change your mind, not so much if you’re running out of storage space.
Emptying the Recycle Bin is an incredibly straightforward matter: right click the Recycle Bin and select Empty Recycle Bin.
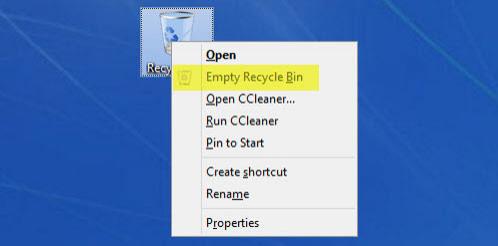
If you don’t want Windows to send files to the Recycle Bin, use Shift + Delete instead of Delete. Or you could open the Recycle Bin Properties and select “Don’t move files to the Recycle Bin. Remove files immediately when deleted.
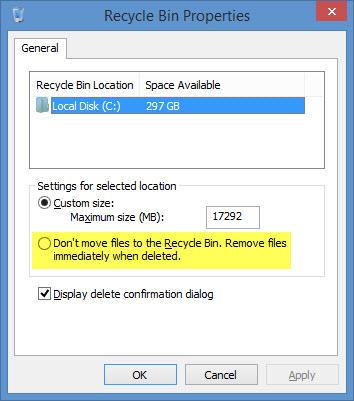
2. Remove junk files with the built-in Disk Cleanup tool
The easiest way to access the Disk Cleanup tool is to search for “disk cleanup” in the Start Menu. Or you could access the Control Panel, go to Administrative Tools, and then launch Disk Cleanup. My favorite method is to access Disk Cleanup from a disk’s Properties menu.
Right click disk C for example and select Properties.
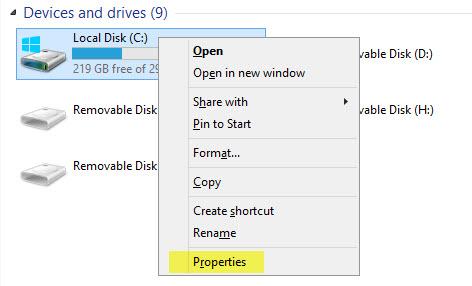
The General Tab shows the drive’s total capacity, free and used space, and features a Disk Cleanup button (please note that the button will not show up if you enabled “Don’t move files to the Recycle Bin”).
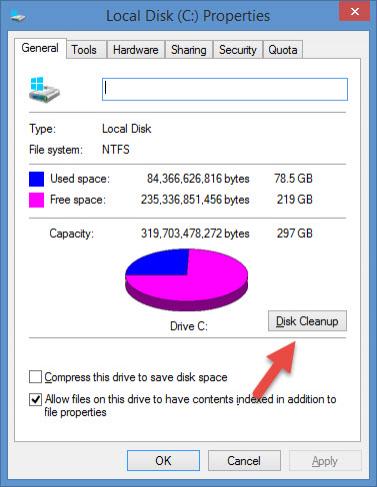
Disk Cleanup will analyze your disk and find unnecessary files that you could remove. This includes temporary internet files, downloaded program files, files from the Recycle Bin, and more.

To free up as much storage space as possible, you should clean up system files as well. You’ll be able to remove even more junk from your PC. And you’ll also be able to uninstall applications and remove System Restore points.
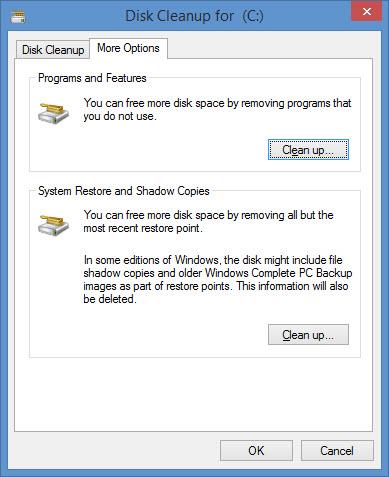
3. Uninstall applications you don’t need
If you don’t use an application, then it’s needlessly wasting storage space. If the application takes up very little space and you think you might need it in the future, then I guess you can keep it. But if the application takes up a lot of space and you’re in desperate need of storage space, then you should definitely uninstall it.
You could uninstall applications the default way, by using the “Uninstall Program” feature from the Control Panel.
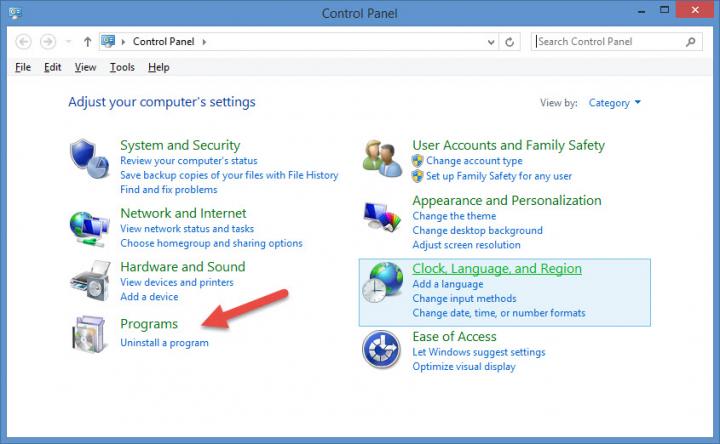
But I recommend you use something better: GeekUninstaller.
This tool can sort your applications by size and date, it can uninstall and forcefully remove applications, it can open the folder where the application is installed, and it can open an application’s Windows Registry entry. But the thing I like most about it is that once it’s done uninstalling an application, it finds leftovers and it removes them. Lots of applications leave files behind; GeekUninstaller finds and removes these leftovers.
4. Visualize disk space usage
As the old saying goes, knowledge is power. In this particular case, knowing how your disk space is being used gives you the power you need to efficiently manage it. There are tons of free applications out there that you can use to analyze disk space usage.
Here are my top suggestions:
5. Find and remove duplicates
When you’re trying to reclaim as much storage space as possible, it doesn’t make any sense to keep duplicates, does it? If you want to find and remove photos, you can use the free VisiPics application. If you want to find and remove other types of duplicates, you can use Duplicate Remover Free or Duplicate Cleaner Free.
Do everything on this list with CCleaner
Piriform’s CCleaner can do every little thing I’ve mentioned so far. It can remove even more junk than the built-in Disk Cleaner tool. It can uninstall applications you no longer need. It can analyze any disk you select. And it can find duplicates.
Read about the 10 things you didn't know CCleaner can do, on top of properly cleaning your disk, obviously. Speaking about that, do you know that you can remotely clean your PC with CCleaner Cloud?
No matter how large disks get, they will eventually fill up and you’ll run out of storage space. No problem, there are multiple things you can do to clean your HDD or SSD and reclaim storage space. Here’s a list!
1. Empty the Recycle Bin
This is the most basic tip anyone can give you. The Windows operating system doesn’t remove files when you delete them, not by default anyway. What it does instead, is it moves them to the Recycle Bin. Should you decide you don’t actually want to remove a file, you can always restore it from the Recycle Bin. Great if you change your mind, not so much if you’re running out of storage space.
Emptying the Recycle Bin is an incredibly straightforward matter: right click the Recycle Bin and select Empty Recycle Bin.
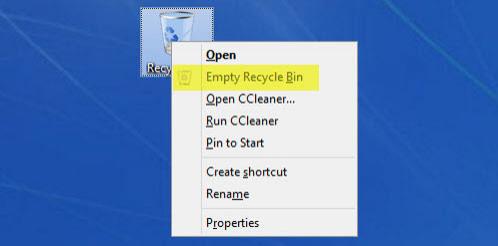
If you don’t want Windows to send files to the Recycle Bin, use Shift + Delete instead of Delete. Or you could open the Recycle Bin Properties and select “Don’t move files to the Recycle Bin. Remove files immediately when deleted.
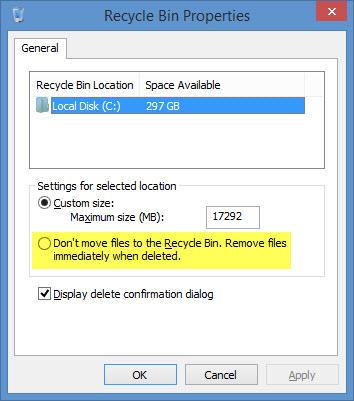
2. Remove junk files with the built-in Disk Cleanup tool
The easiest way to access the Disk Cleanup tool is to search for “disk cleanup” in the Start Menu. Or you could access the Control Panel, go to Administrative Tools, and then launch Disk Cleanup. My favorite method is to access Disk Cleanup from a disk’s Properties menu.
Right click disk C for example and select Properties.
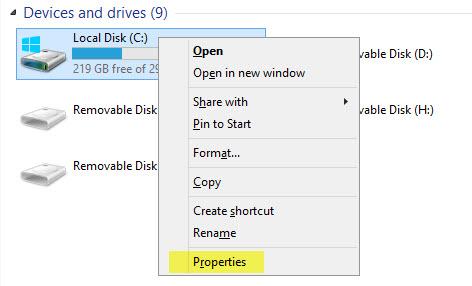
The General Tab shows the drive’s total capacity, free and used space, and features a Disk Cleanup button (please note that the button will not show up if you enabled “Don’t move files to the Recycle Bin”).
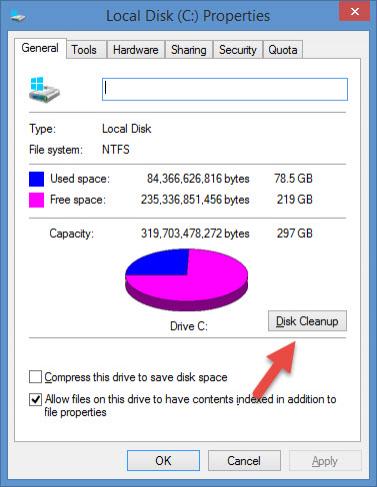
Disk Cleanup will analyze your disk and find unnecessary files that you could remove. This includes temporary internet files, downloaded program files, files from the Recycle Bin, and more.

To free up as much storage space as possible, you should clean up system files as well. You’ll be able to remove even more junk from your PC. And you’ll also be able to uninstall applications and remove System Restore points.
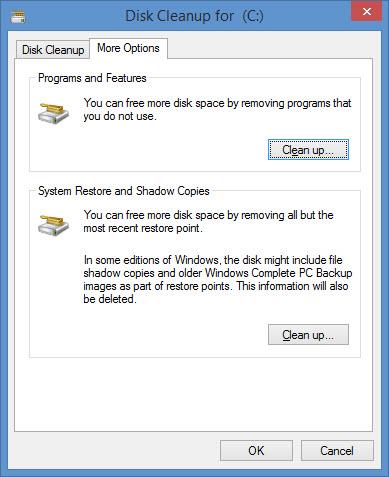
3. Uninstall applications you don’t need
If you don’t use an application, then it’s needlessly wasting storage space. If the application takes up very little space and you think you might need it in the future, then I guess you can keep it. But if the application takes up a lot of space and you’re in desperate need of storage space, then you should definitely uninstall it.
You could uninstall applications the default way, by using the “Uninstall Program” feature from the Control Panel.
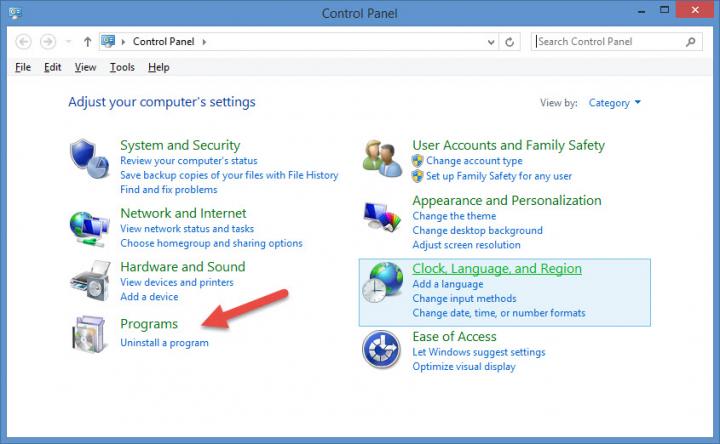
But I recommend you use something better: GeekUninstaller.
This tool can sort your applications by size and date, it can uninstall and forcefully remove applications, it can open the folder where the application is installed, and it can open an application’s Windows Registry entry. But the thing I like most about it is that once it’s done uninstalling an application, it finds leftovers and it removes them. Lots of applications leave files behind; GeekUninstaller finds and removes these leftovers.
4. Visualize disk space usage
As the old saying goes, knowledge is power. In this particular case, knowing how your disk space is being used gives you the power you need to efficiently manage it. There are tons of free applications out there that you can use to analyze disk space usage.
Here are my top suggestions:
- Glary Disk Explorer
- TreeSize Free
- SpaceMonger
- WinDirStat
- SpaceSniffer
- JDiskReport
- GetFoldersize
- RidNacs
- Scanner
5. Find and remove duplicates
When you’re trying to reclaim as much storage space as possible, it doesn’t make any sense to keep duplicates, does it? If you want to find and remove photos, you can use the free VisiPics application. If you want to find and remove other types of duplicates, you can use Duplicate Remover Free or Duplicate Cleaner Free.
Do everything on this list with CCleaner
Piriform’s CCleaner can do every little thing I’ve mentioned so far. It can remove even more junk than the built-in Disk Cleaner tool. It can uninstall applications you no longer need. It can analyze any disk you select. And it can find duplicates.
Read about the 10 things you didn't know CCleaner can do, on top of properly cleaning your disk, obviously. Speaking about that, do you know that you can remotely clean your PC with CCleaner Cloud?

























