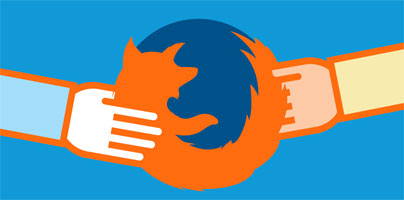In a previous article, I went over some scenarios that can be resolved by using a keyboard shortcut. I presented several situations where you could quickly get things done by using a keyboard shortcut. You can read that article here.
In this article, I want to focus on some of the things you can do with a mouse in Firefox. These are advanced functions that you may not know about. And you need to know about them if you want to use Mozilla’s web browser as efficiently as possible.
1. Customize the interface with a right click
Want to remove an item from Mozilla’s toolbar? It’s as simple as right clicking it and selecting Remove from Toolbar. While you’re there, you might also want to enable the File Menu and the Bookmarks Toolbar, which are hidden out of sight by default.
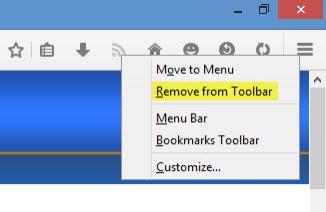
2. Open links and multiple bookmarks with the middle click
When I read an article and I see a link, I don’t want to jump to it straight away. I want to open said link in a new tab and switch to it later. To open a link in a new tab, all you have to do is click on it with the middle or scroll button.
If you right click the link, you’ll be presented with multiple options; the one I care most about is the option to open the link in a New Private Window.
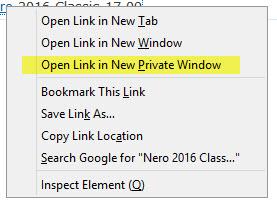
If you right click a bookmark, you’ll be presented with a similar menu, one that lets you open the bookmark in a new tab, new window, or new private window. And if you right click a bookmarks folder, you’ll be presented with a menu that, among other things, lets you open all the bookmarks in new tabs. The thing is that you don’t have to do all this right clicking. Scroll click a bookmark and it will open in a new tab. Scroll click a bookmarks folder and they’ll open in new tabs.
3. Close multiple tabs at once with the right click
So you opened too many tabs and now you want a quick way of closing them. Right click a tab and you’ll see two options in the right click context menu. One lets you close all the tabs to the right. The other lets you close all the other tabs except for the one that’s currently used.
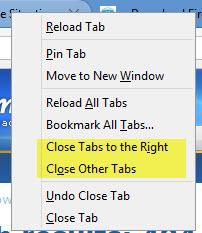
And if you accidentally closed a tab, you can bring it back by doing the same thing. Or you can right click somewhere next to the New Tab button and select Undo Close Tab.
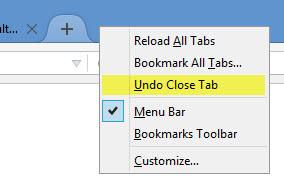
Here’s one other tip: scroll click a tab and it will close.
4. Select text, search for it with your default search engine
Say you’re reading an article and you come across an unfamiliar word. You can search for it with your default search engine by doing this: select the word, right click it, choose Search [default_engine_name] for [selected_word].
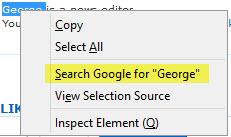
Here’s a handy tip. Left click twice to select an entire word. Left click three times to select an entire paragraph.
5. Turn frequently visited sites into Pinned Tabs
Left click a tab and select Pin tab to turn it into a Pinned Tab.

Pinned Tabs open automatically when you start Firefox and stay open all the time. Since they don’t feature a close button, you can’t close them by accident (to close a pinned tab you need to right click it and select Close Tab). Pinned Tabs automatically update themselves; when they change, they notify you with a blue highlight.
Go get Mozilla's Firefox web browser
Try the tricks I presented above on your own. If you don't have Firefox on your computer, you can get it right here on FindMySoft. The Windows version is available here and the Mac version here.
In this article, I want to focus on some of the things you can do with a mouse in Firefox. These are advanced functions that you may not know about. And you need to know about them if you want to use Mozilla’s web browser as efficiently as possible.
1. Customize the interface with a right click
Want to remove an item from Mozilla’s toolbar? It’s as simple as right clicking it and selecting Remove from Toolbar. While you’re there, you might also want to enable the File Menu and the Bookmarks Toolbar, which are hidden out of sight by default.
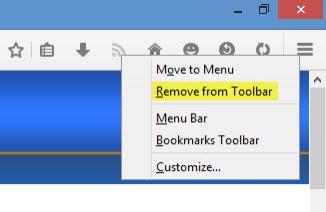
2. Open links and multiple bookmarks with the middle click
When I read an article and I see a link, I don’t want to jump to it straight away. I want to open said link in a new tab and switch to it later. To open a link in a new tab, all you have to do is click on it with the middle or scroll button.
If you right click the link, you’ll be presented with multiple options; the one I care most about is the option to open the link in a New Private Window.
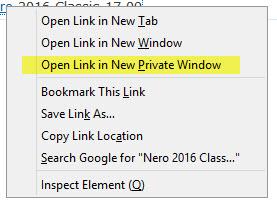
If you right click a bookmark, you’ll be presented with a similar menu, one that lets you open the bookmark in a new tab, new window, or new private window. And if you right click a bookmarks folder, you’ll be presented with a menu that, among other things, lets you open all the bookmarks in new tabs. The thing is that you don’t have to do all this right clicking. Scroll click a bookmark and it will open in a new tab. Scroll click a bookmarks folder and they’ll open in new tabs.
3. Close multiple tabs at once with the right click
So you opened too many tabs and now you want a quick way of closing them. Right click a tab and you’ll see two options in the right click context menu. One lets you close all the tabs to the right. The other lets you close all the other tabs except for the one that’s currently used.
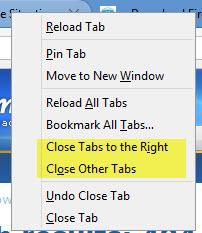
And if you accidentally closed a tab, you can bring it back by doing the same thing. Or you can right click somewhere next to the New Tab button and select Undo Close Tab.
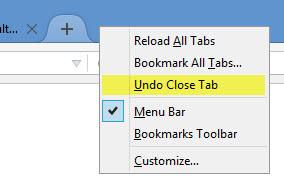
Here’s one other tip: scroll click a tab and it will close.
4. Select text, search for it with your default search engine
Say you’re reading an article and you come across an unfamiliar word. You can search for it with your default search engine by doing this: select the word, right click it, choose Search [default_engine_name] for [selected_word].
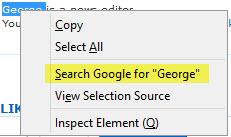
Here’s a handy tip. Left click twice to select an entire word. Left click three times to select an entire paragraph.
5. Turn frequently visited sites into Pinned Tabs
Left click a tab and select Pin tab to turn it into a Pinned Tab.

Pinned Tabs open automatically when you start Firefox and stay open all the time. Since they don’t feature a close button, you can’t close them by accident (to close a pinned tab you need to right click it and select Close Tab). Pinned Tabs automatically update themselves; when they change, they notify you with a blue highlight.
Go get Mozilla's Firefox web browser
Try the tricks I presented above on your own. If you don't have Firefox on your computer, you can get it right here on FindMySoft. The Windows version is available here and the Mac version here.