What you do while surfing the web with Google’s Chrome web browser should be your business and your business alone.
That’s why I am going to tell you how to make sure Chrome doesn’t remember where you’ve been, how to protect your data and block trackers, how to prevent others from using your browser, and more
1. Use the built-in Incognito Mode
If you don’t already know this, let me spell it out for you: your browser tracks you! It tracks the websites you visit, it tracks your searches, it tracks your downloads. So unless you take steps to protect your privacy, someone can easily uncover what you searched for on the web, what websites you visited, and what things you downloaded off the web.
To protect your privacy and stop Chrome from tracking you, you can use the built-in Incognito Mode. When you’re incognito, Chrome will no longer remember what websites you visit, won’t store any cookies, won’t save any searches, and won’t keep track of your downloads.
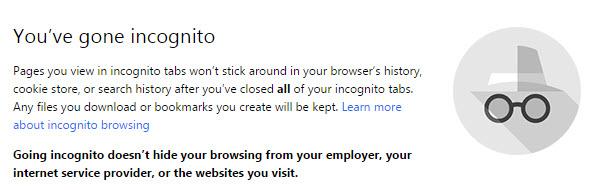
There are three ways of activating Incognito Mode on your desktop. One would be to click the Chrome menu from the upper right hand side and then select New incognito window.
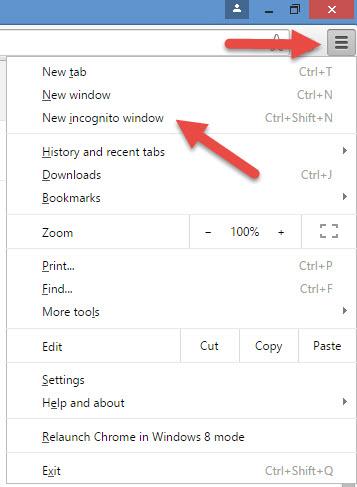
Another would be to click the user icon from the upper right hand corner and then select Go incognito.
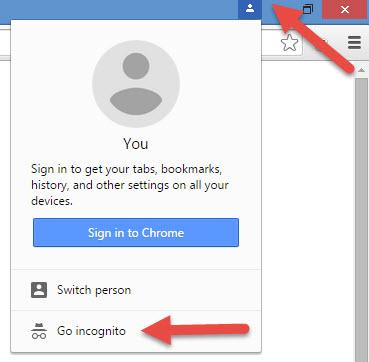
But the easiest way of all is to use a keyboard shortcut: Ctrl + Shift + N.
2. Leave no tracks behind
Forgot to activate Incognito Mode? No problem, there are ways of removing the tracks you left behind, including a built-in way of removing your browsing history, cached images, and other data. Click the Chrome menu, go to More Tools and then select Clear Browsing data. Alternatively, you can just use the Ctrl + Shift + Del keyboard shortcut.
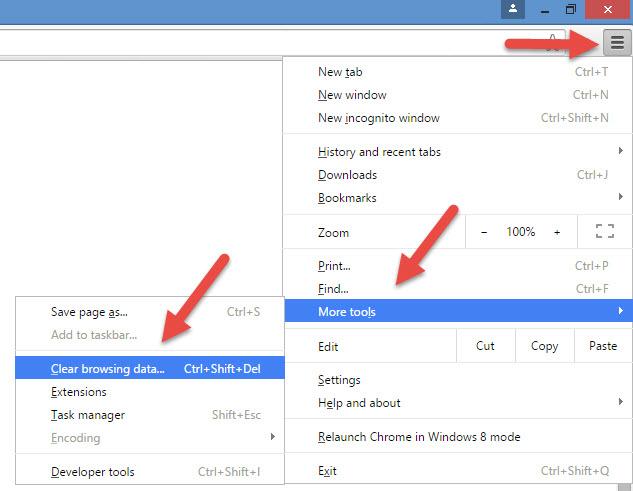
You’ll be presented with the Clear browsing data window that lets you obliterate the following: browsing history, download history, cookies, cached imaged and files, passwords, form data, app data, licenses. The cool thing is that you can clear your history just for the past hour. So if you forgot to activate Incognito Mode and you browsed the web for an hour, you can get Chrome for forget the past hour.
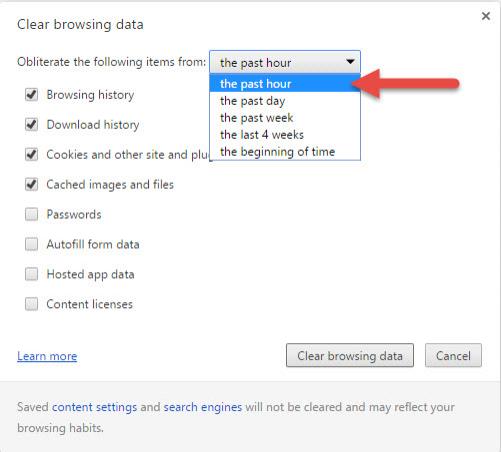
Another handy means of clearing your tracks is to use a 3rd party cleaner-type application. I recommend Piriform’s CCleaner. It can clean Chrome, it can clean Firefox, it can clean the Registry, and it can do a few other things that you’re sure to appreciate.
3. Encrypt your connection, hide your IP
Going incognito and clearing your tracks will not protect you from your ISP (internet service provider) or your employer. If your boss keeps an eye on the web traffic, he’ll know what websites you visited, even if you did go incognito.
Going incognito and clearing your tracks will not protect you from trackers either. That’s ads, analytics, scripts, social buttons, and other website trackers that track everything you do.
You’ll need to use a VPN (Virtual Private Network) solution to encrypt your traffic, block trackers, and hide your IP address. There are lots of VPN solutions to choose from: YAC VPN, Avast SecureLine, SurfeEasy VPN, VyprVPN, Private Tunnel and many more.
The one I like best is TunnelBear. It is available as an application for Windows and Mac OS X, it is available as a mobile app, and best of all, it is available as an extension for Chrome.
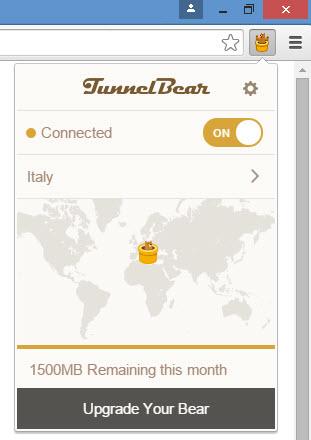
TunnelBear gives you 500MB of traffic for free and lets you earn an extra 1GB just by posting a tweet. Activate it and you can tunnel your way around the internet. This means you’ll hide your real IP, making it seem like you’re from another country; and you’ll encrypt your internet connection, thus securing your data and preventing others from tracking you.
4. Password-protect and block access to Chrome
You could use a specialized 3rd party application to prevent others from using the Chrome browser altogether. Here are a few suggestions:
5. Change your search engine
While Mozilla no longer uses Google as the default search engine for Firefox, Chrome does. Throughout this article we’ve talked about ways to avoid being tracked – and the thing is that all major search engines track you. They track your search history and build profiles on you so they can deliver “personalized” and “more relevant” search results. This happens even if you’re logged out of your account.
This it isn’t something new. Remember how back in 2009, Google announced that it is expanding personalized search to signed-out users? Google explained at the time that by placing a cookie in your browser, it can deliver personalized search results “based upon 180 days of search activity.”
Because Google tracks you, you should change your default search engine and instead of using Google Search, you should use something like DuckDuckGo. This search engine doesn’t track you and doesn’t collect personal information. And it does a great job of explaining why you should try to avoid being tracked (see here).
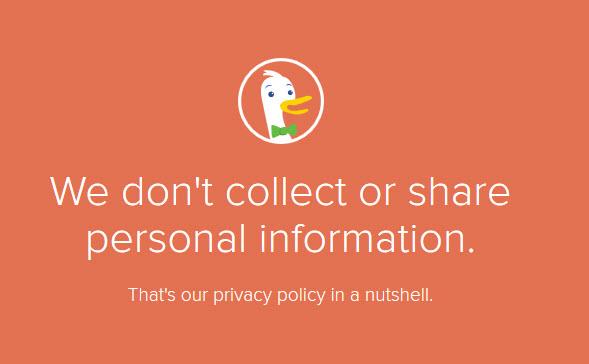
Visit DuckDuckGo’s official website and down at the bottom you’ll see a prompt inviting you to set it as your default search engine.
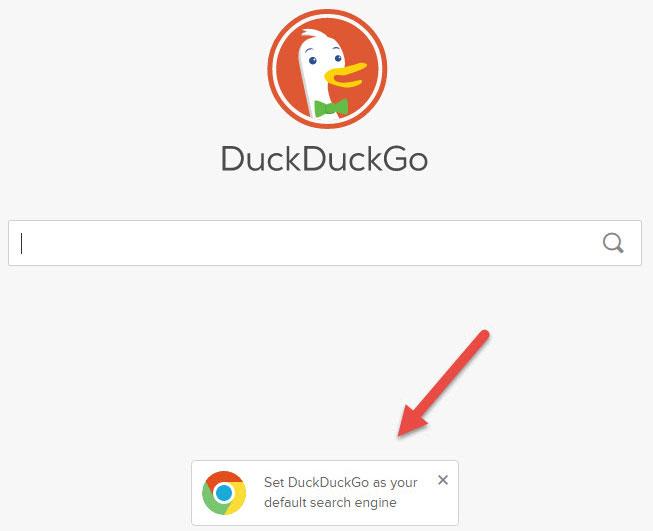
If that doesn’t work, you need to access the Settings menu, find the Search section, and click Manage search engines. From the Other search engines section, enter the required info to add DuckDuckGo to the list of search engines. Once you’ve added DuckDuckGo, hover your mouse on it for the Make Default option to show up.
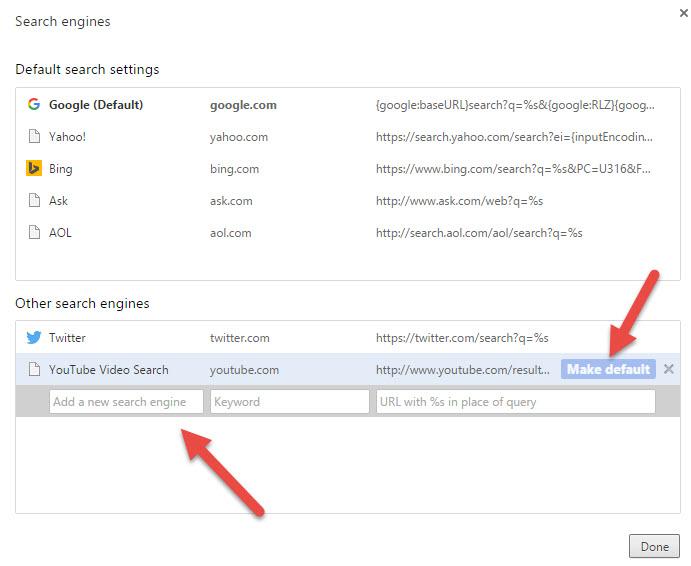
Get Google Chrome for Windows right here on FindMySoft.
Get Google Chrome for Mac also right here on FindMySoft.
That’s why I am going to tell you how to make sure Chrome doesn’t remember where you’ve been, how to protect your data and block trackers, how to prevent others from using your browser, and more
1. Use the built-in Incognito Mode
If you don’t already know this, let me spell it out for you: your browser tracks you! It tracks the websites you visit, it tracks your searches, it tracks your downloads. So unless you take steps to protect your privacy, someone can easily uncover what you searched for on the web, what websites you visited, and what things you downloaded off the web.
To protect your privacy and stop Chrome from tracking you, you can use the built-in Incognito Mode. When you’re incognito, Chrome will no longer remember what websites you visit, won’t store any cookies, won’t save any searches, and won’t keep track of your downloads.
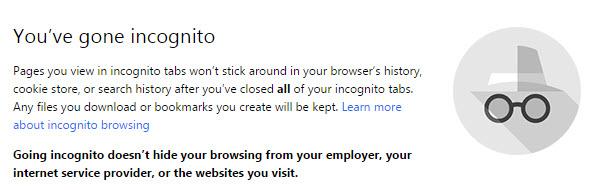
There are three ways of activating Incognito Mode on your desktop. One would be to click the Chrome menu from the upper right hand side and then select New incognito window.
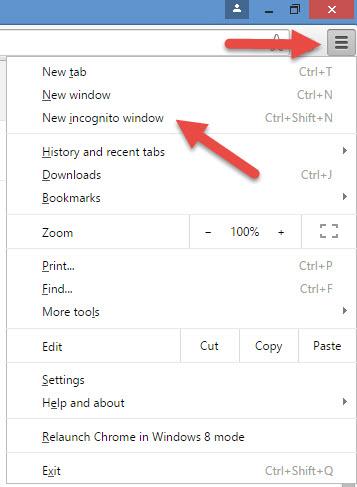
Another would be to click the user icon from the upper right hand corner and then select Go incognito.
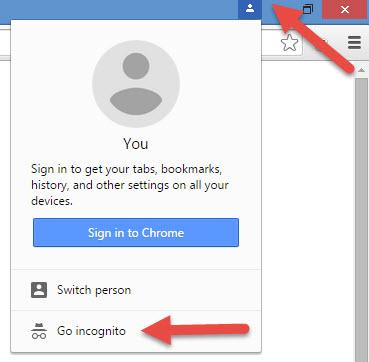
But the easiest way of all is to use a keyboard shortcut: Ctrl + Shift + N.
2. Leave no tracks behind
Forgot to activate Incognito Mode? No problem, there are ways of removing the tracks you left behind, including a built-in way of removing your browsing history, cached images, and other data. Click the Chrome menu, go to More Tools and then select Clear Browsing data. Alternatively, you can just use the Ctrl + Shift + Del keyboard shortcut.
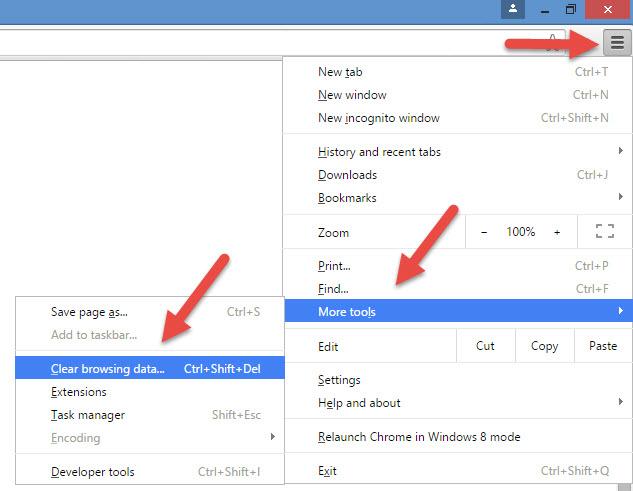
You’ll be presented with the Clear browsing data window that lets you obliterate the following: browsing history, download history, cookies, cached imaged and files, passwords, form data, app data, licenses. The cool thing is that you can clear your history just for the past hour. So if you forgot to activate Incognito Mode and you browsed the web for an hour, you can get Chrome for forget the past hour.
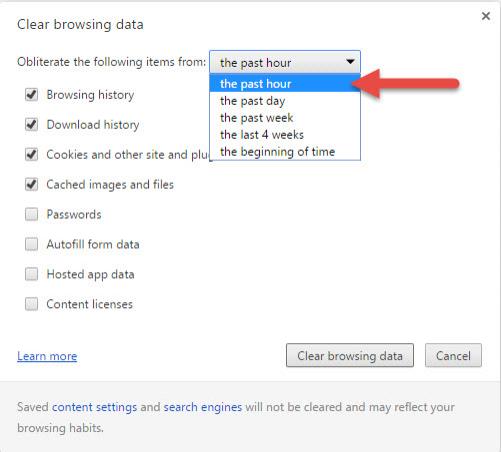
Another handy means of clearing your tracks is to use a 3rd party cleaner-type application. I recommend Piriform’s CCleaner. It can clean Chrome, it can clean Firefox, it can clean the Registry, and it can do a few other things that you’re sure to appreciate.
3. Encrypt your connection, hide your IP
Going incognito and clearing your tracks will not protect you from your ISP (internet service provider) or your employer. If your boss keeps an eye on the web traffic, he’ll know what websites you visited, even if you did go incognito.
Going incognito and clearing your tracks will not protect you from trackers either. That’s ads, analytics, scripts, social buttons, and other website trackers that track everything you do.
You’ll need to use a VPN (Virtual Private Network) solution to encrypt your traffic, block trackers, and hide your IP address. There are lots of VPN solutions to choose from: YAC VPN, Avast SecureLine, SurfeEasy VPN, VyprVPN, Private Tunnel and many more.
The one I like best is TunnelBear. It is available as an application for Windows and Mac OS X, it is available as a mobile app, and best of all, it is available as an extension for Chrome.
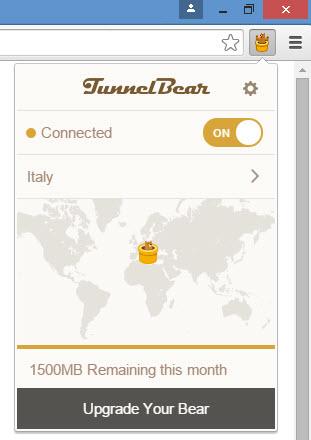
TunnelBear gives you 500MB of traffic for free and lets you earn an extra 1GB just by posting a tweet. Activate it and you can tunnel your way around the internet. This means you’ll hide your real IP, making it seem like you’re from another country; and you’ll encrypt your internet connection, thus securing your data and preventing others from tracking you.
4. Password-protect and block access to Chrome
You could use a specialized 3rd party application to prevent others from using the Chrome browser altogether. Here are a few suggestions:
- Free EXE Lock – a free application that lets you protect any executable file with a secret password. Use it on your Windows PC to lock any program you don’t want others to use without permission.
- Program Protector – a Blumentals product that lets you password protect programs and applications. The best thing about this tool is that it is incredibly easy to use.
- WinGuard Pro – access to this application is password-protected; from its interface you can choose what applications to lock.
- Folder Guard – besides being able to control access to programs, it can also restrict access to files, lock access to the USB, and more
5. Change your search engine
While Mozilla no longer uses Google as the default search engine for Firefox, Chrome does. Throughout this article we’ve talked about ways to avoid being tracked – and the thing is that all major search engines track you. They track your search history and build profiles on you so they can deliver “personalized” and “more relevant” search results. This happens even if you’re logged out of your account.
This it isn’t something new. Remember how back in 2009, Google announced that it is expanding personalized search to signed-out users? Google explained at the time that by placing a cookie in your browser, it can deliver personalized search results “based upon 180 days of search activity.”
Because Google tracks you, you should change your default search engine and instead of using Google Search, you should use something like DuckDuckGo. This search engine doesn’t track you and doesn’t collect personal information. And it does a great job of explaining why you should try to avoid being tracked (see here).
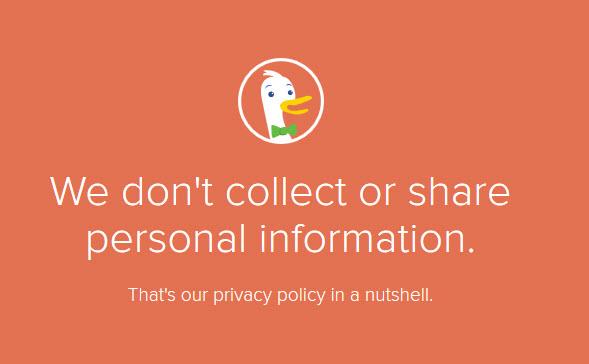
Visit DuckDuckGo’s official website and down at the bottom you’ll see a prompt inviting you to set it as your default search engine.
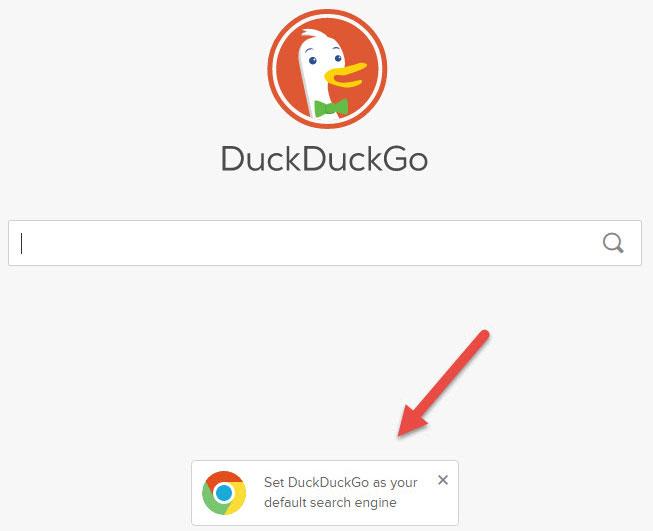
If that doesn’t work, you need to access the Settings menu, find the Search section, and click Manage search engines. From the Other search engines section, enter the required info to add DuckDuckGo to the list of search engines. Once you’ve added DuckDuckGo, hover your mouse on it for the Make Default option to show up.
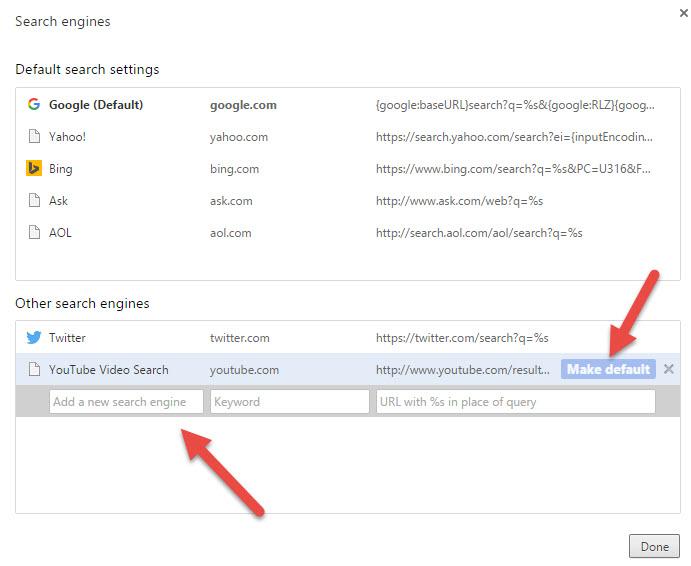
Get Google Chrome for Windows right here on FindMySoft.
Get Google Chrome for Mac also right here on FindMySoft.

























