VLC’s main selling point is that it can play anything, right out of the box. This free and cross-platform media player can handle anything you throw at it. It can play videos, music, audio CDs, video DVDs, Blu-Ray discs, and even network streams. You’ll be hard pressed to find something that VLC can’t play.
That’s the main thing VLC can do: play multimedia files. The thing is that VLC isn’t a one-trick pony, it can do a bit more than that. Go through the menus and settings and you’ll find that VLC comes with some very handy hidden features. Like the ones listed below.
1. Change the playback speed
In the immortal words of Kimberly "Sweet Brown" Wilkins, “ain’t nobody got time for that”. If you have to watch a video from start to end but you want to do it quickly, go head and change the playback speed. Go to Playback -> Speed and choose to speed up the playback.
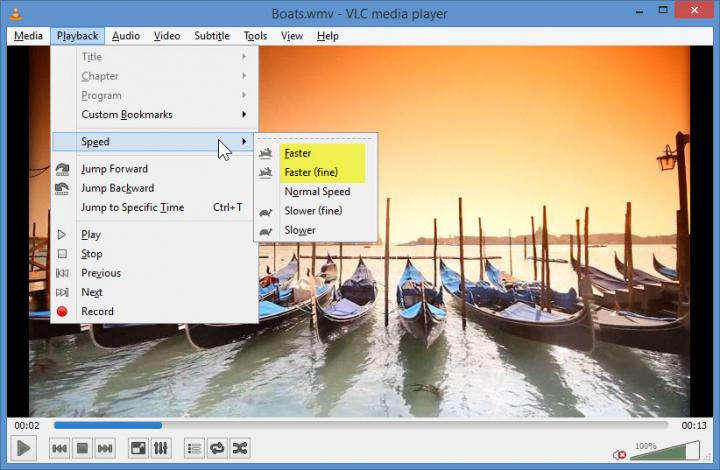
Better yet, you can use a hotkey to speed up the playback. Go to Tools -> Preferences -> Hotkeys to see a full list of hotkey and to edit existing hotkeys.
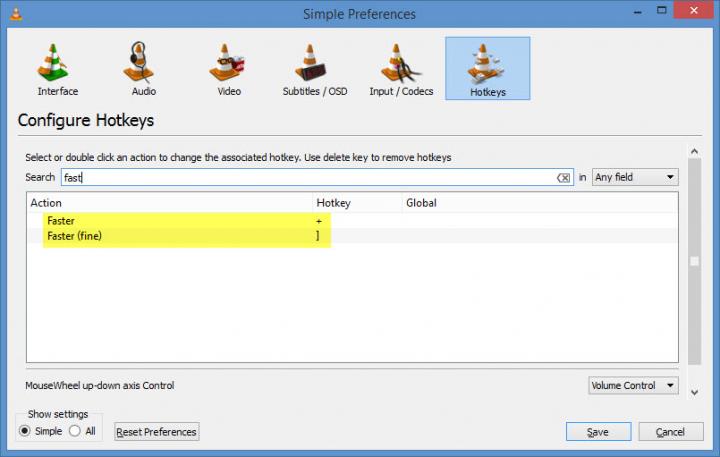
Obviously, you can also slow down the playback speed. This should come in handy if a scene went by too fast and you missed something.
2. Take screenshots
You’re watching a video and you see something interesting – something so interesting that you must show it to others. You could take a screenshot and then share it with whomever you want to. Just go to the Video menu and select Take Snapshot.
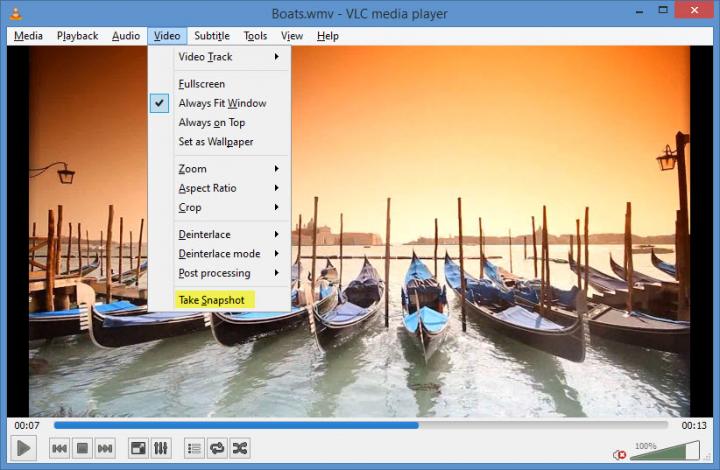
Alternatively, you could use a hotkey to take a screenshot. The default hotkey is Shift + S. Or, if you’ve enabled the Advanced Controls, you can simply click the "Take a snapshot" button from the lower left hand corner.
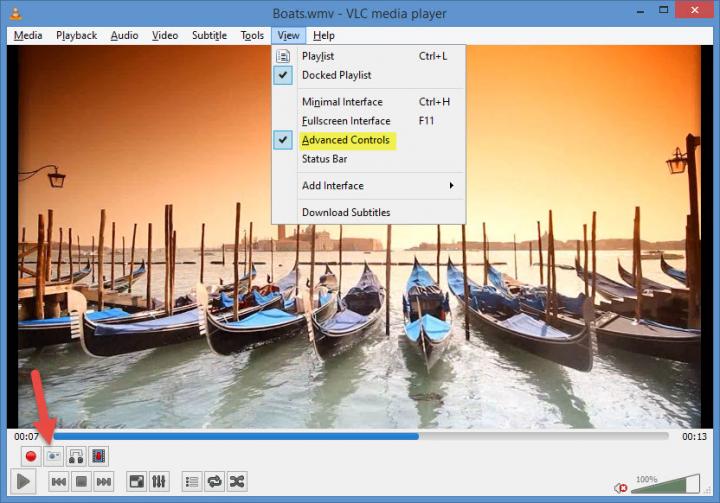
3. Video record your desktop
Besides being able to take screenshots, VLC can also record video. To start the recording you could:
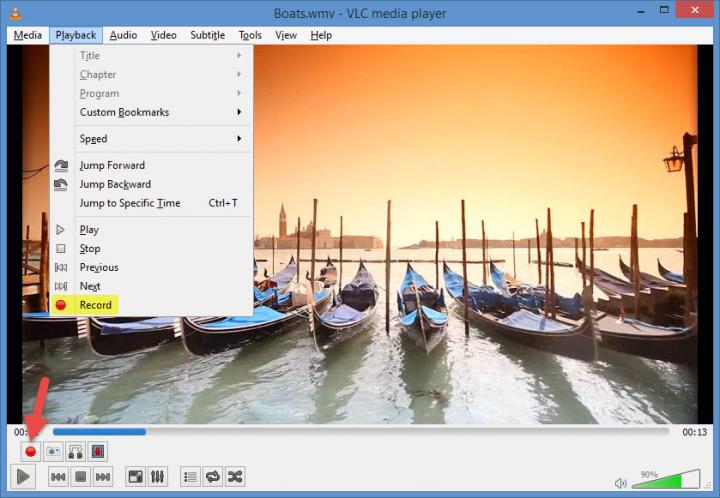
By default, VLC will record whatever video it’s playing. If you want to use VLC to record your desktop, if you want to use VLC as a desktop capture tool, you have to tell it you want it to record the desktop.
Go to Media -> Open Capture Device - > Capture Mode and select Desktop. Click Play when you’re ready to start recording.
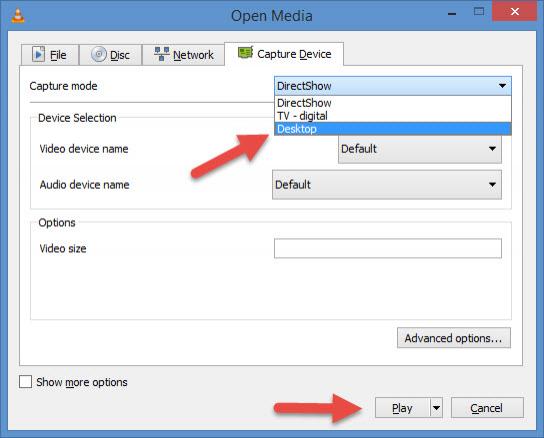
4. Stream your desktop (or other media)
Once you’ve selected Desktop from the Capture Mode menu, click Stream instead of Play. A Stream Output Wizard will show up and guide you through the steps you need to take to start streaming your desktop.
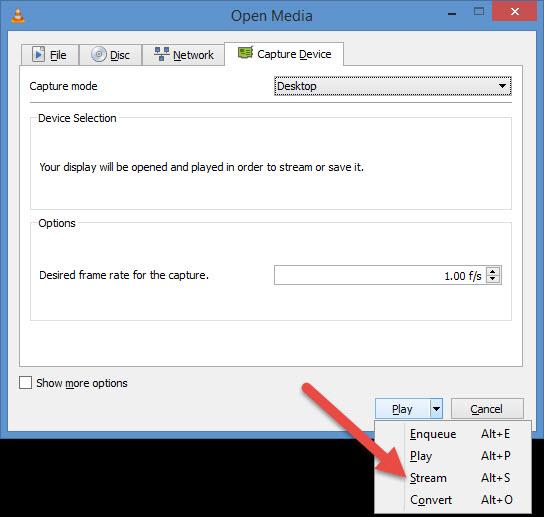
This also works with locally stored video files
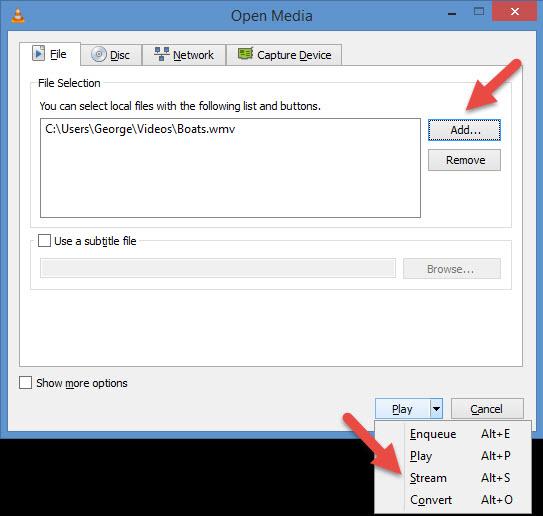
And it also works with discs: DVDs, Blu-ray discs, audio CDs, VCDs.
5. Convert videos to other formats
Keen-eyed readers may have noticed an interesting option in the screenshot above: the option to convert videos from one format to another.
Access the Open Media prompt, go to the File tab and add a video file. From the dropdown menu in the lower right hand corner, select Convert.
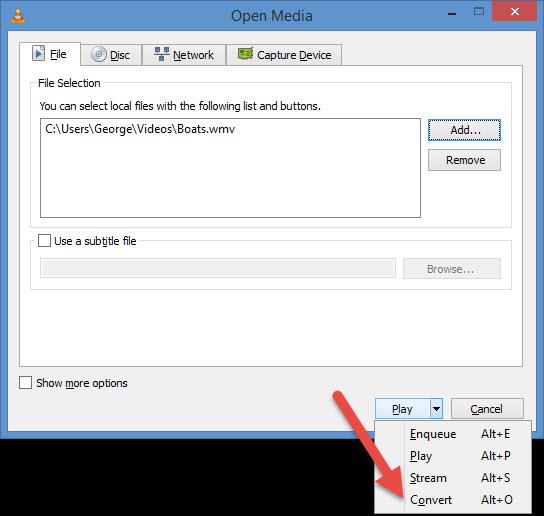
A prompt will show up that lets you pick a conversion profile (output format) and choose where the converted video will be saved.
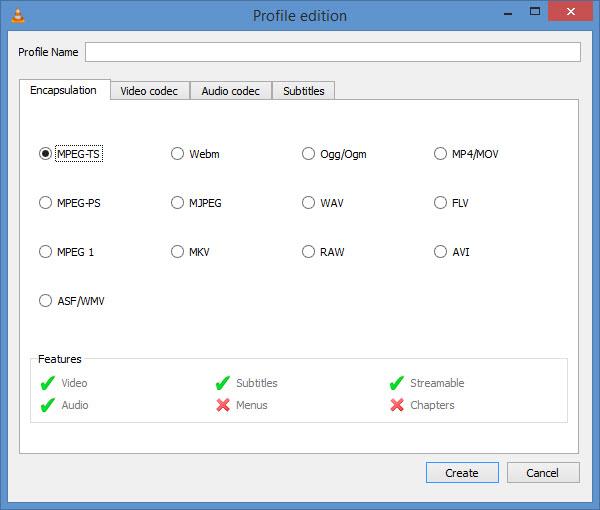
Honorable Mention – Subscribe to podcasts
You can access the Playlist menu by clicking the Toggle Playlist button, by going to View-> Playlist or by using the Ctrl+ L hotkey.
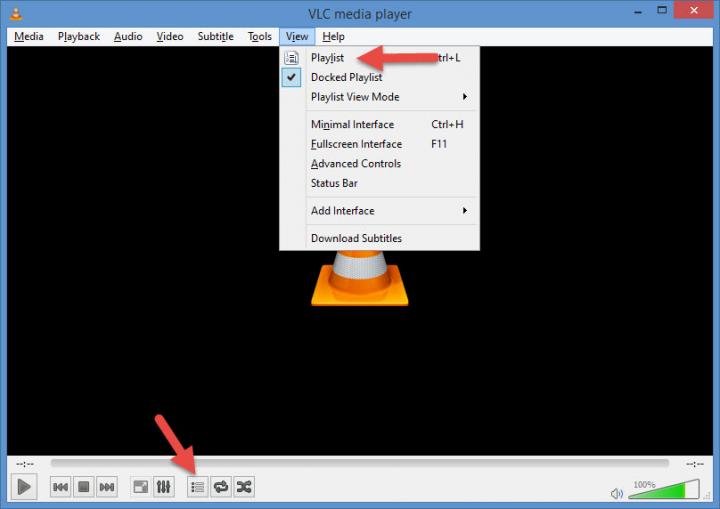
From the Playlist menu you can subscribe to podcasts, among other things, like listening to music and online radio stations.
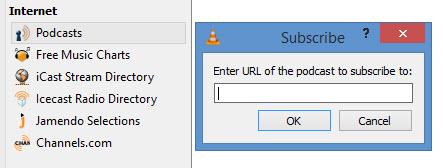
Download VLC for Windows right here on FindMySoft.
Download VLC for Mac, also right here on FindMySoft.
That’s the main thing VLC can do: play multimedia files. The thing is that VLC isn’t a one-trick pony, it can do a bit more than that. Go through the menus and settings and you’ll find that VLC comes with some very handy hidden features. Like the ones listed below.
1. Change the playback speed
In the immortal words of Kimberly "Sweet Brown" Wilkins, “ain’t nobody got time for that”. If you have to watch a video from start to end but you want to do it quickly, go head and change the playback speed. Go to Playback -> Speed and choose to speed up the playback.
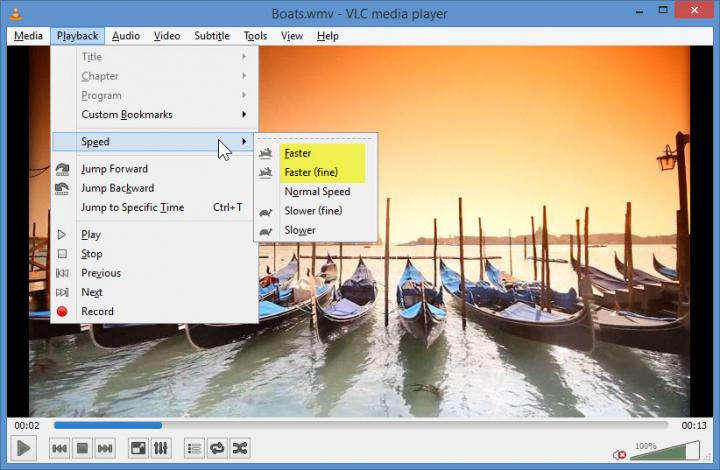
Better yet, you can use a hotkey to speed up the playback. Go to Tools -> Preferences -> Hotkeys to see a full list of hotkey and to edit existing hotkeys.
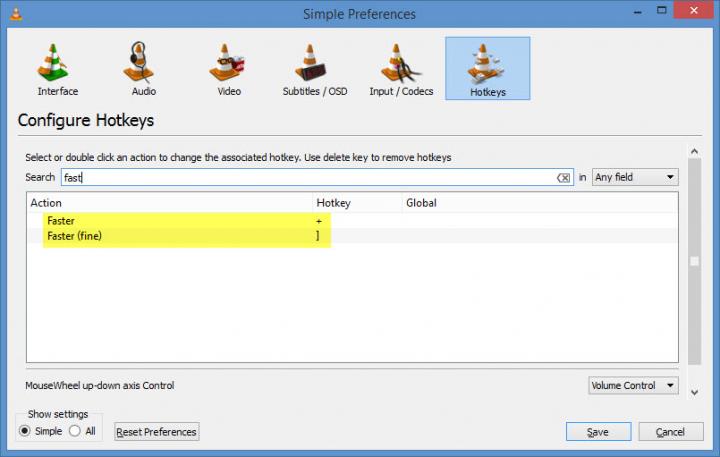
Obviously, you can also slow down the playback speed. This should come in handy if a scene went by too fast and you missed something.
2. Take screenshots
You’re watching a video and you see something interesting – something so interesting that you must show it to others. You could take a screenshot and then share it with whomever you want to. Just go to the Video menu and select Take Snapshot.
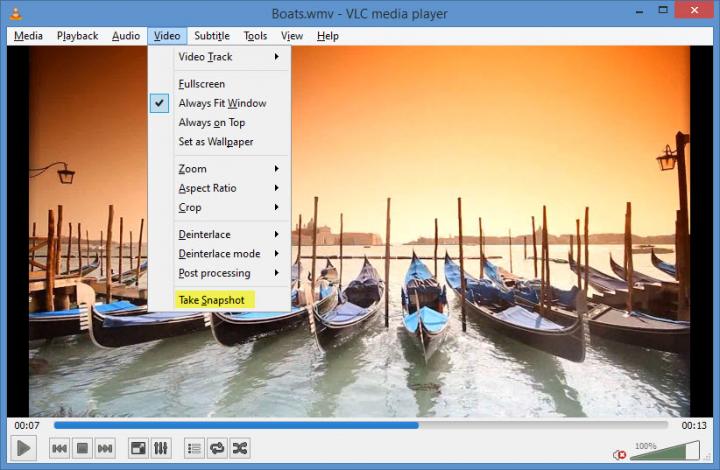
Alternatively, you could use a hotkey to take a screenshot. The default hotkey is Shift + S. Or, if you’ve enabled the Advanced Controls, you can simply click the "Take a snapshot" button from the lower left hand corner.
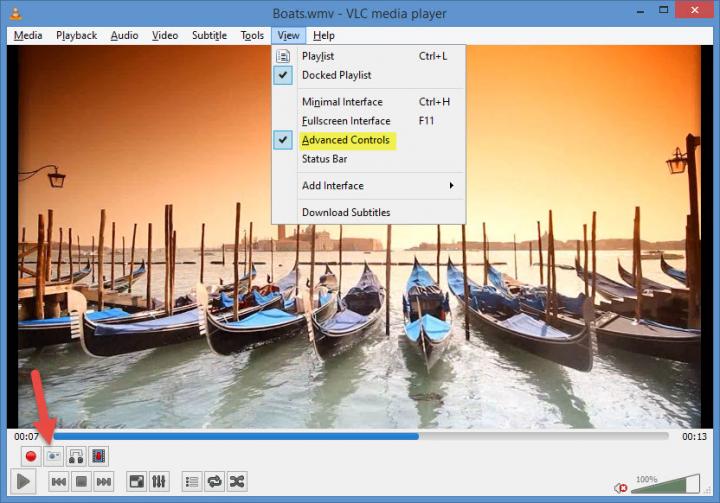
3. Video record your desktop
Besides being able to take screenshots, VLC can also record video. To start the recording you could:
- Go to Playback -> Record.
- Click the Record button from the Advanced Controls toolbar.
- Use the Shift + R hotkey.
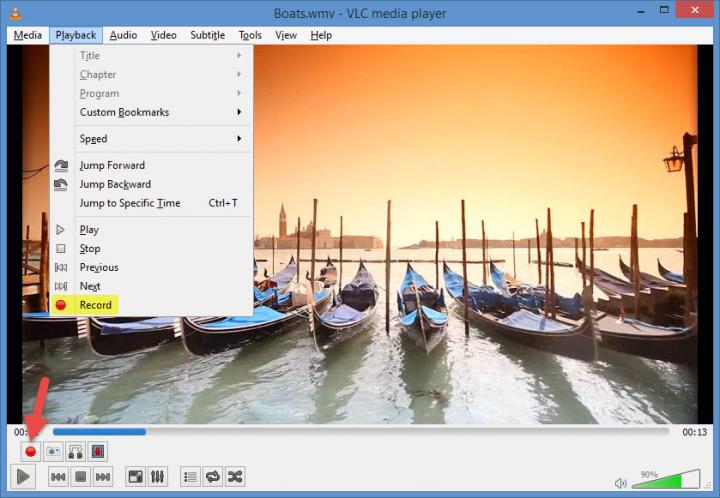
By default, VLC will record whatever video it’s playing. If you want to use VLC to record your desktop, if you want to use VLC as a desktop capture tool, you have to tell it you want it to record the desktop.
Go to Media -> Open Capture Device - > Capture Mode and select Desktop. Click Play when you’re ready to start recording.
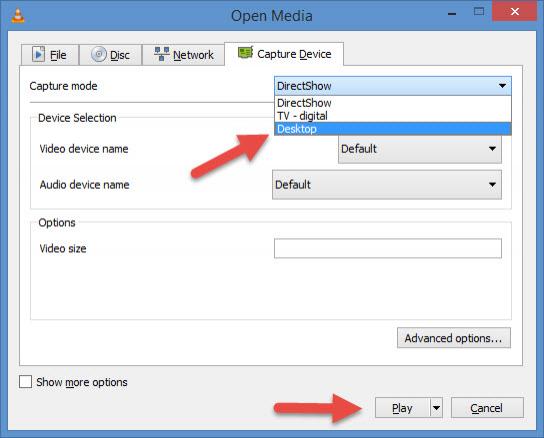
4. Stream your desktop (or other media)
Once you’ve selected Desktop from the Capture Mode menu, click Stream instead of Play. A Stream Output Wizard will show up and guide you through the steps you need to take to start streaming your desktop.
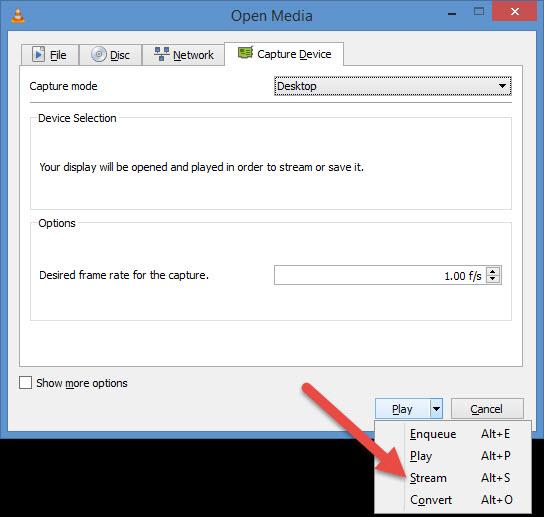
This also works with locally stored video files
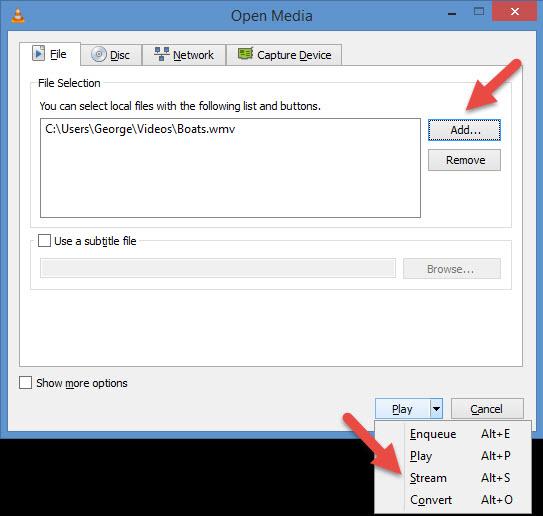
And it also works with discs: DVDs, Blu-ray discs, audio CDs, VCDs.
5. Convert videos to other formats
Keen-eyed readers may have noticed an interesting option in the screenshot above: the option to convert videos from one format to another.
Access the Open Media prompt, go to the File tab and add a video file. From the dropdown menu in the lower right hand corner, select Convert.
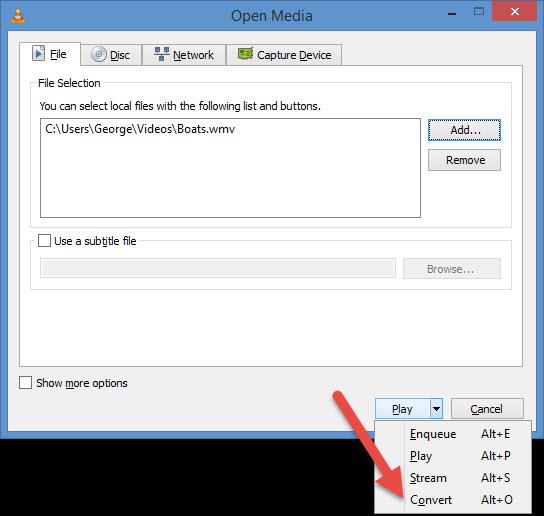
A prompt will show up that lets you pick a conversion profile (output format) and choose where the converted video will be saved.
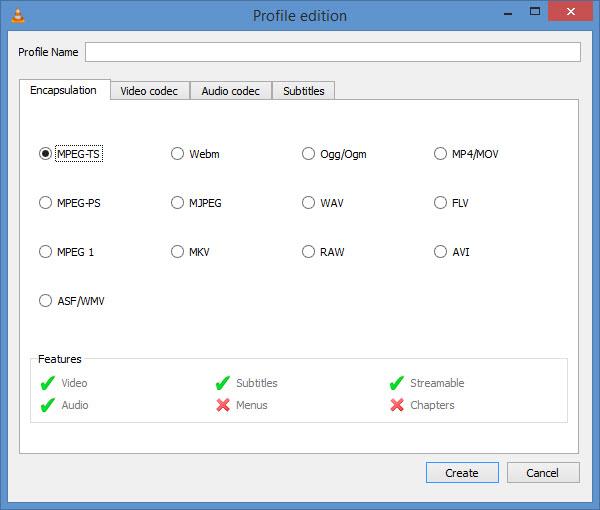
Honorable Mention – Subscribe to podcasts
You can access the Playlist menu by clicking the Toggle Playlist button, by going to View-> Playlist or by using the Ctrl+ L hotkey.
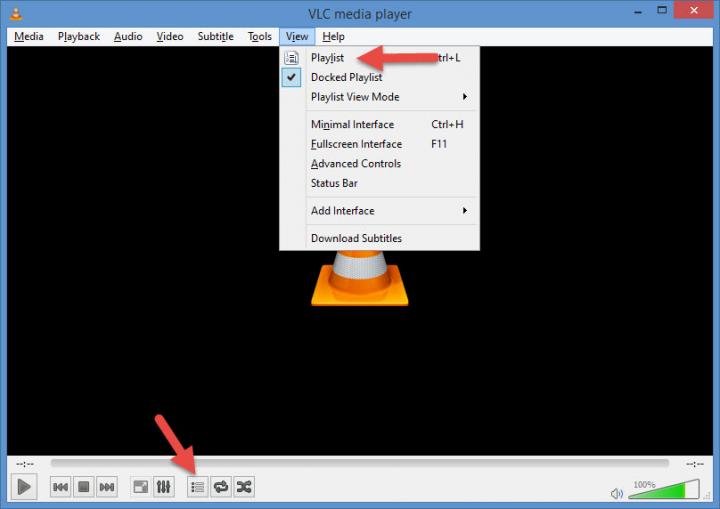
From the Playlist menu you can subscribe to podcasts, among other things, like listening to music and online radio stations.
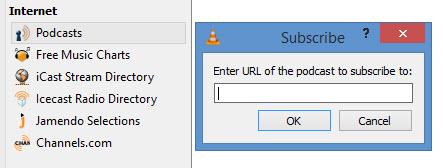
Download VLC for Windows right here on FindMySoft.
Download VLC for Mac, also right here on FindMySoft.

























