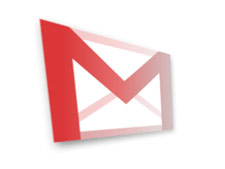Everyone knows that you can use Google’s email client, the aptly named Gmail, to send and receive emails – simple text emails, or emails with attachments. Not everyone knows how to make the most out of sending, receiving, viewing and finding attachments. Well, fans that keep a close eye on Gmail may already know this. If you are a Gmail fan and you know all the bits and pieces Gmail can do, then spread the word. Then again, who knows, something presented below may even take you by surprise.
Here are 5 Gmail tips about sending, receiving, viewing and finding attachments:
You can also drag and drop images to the text body, but in order to do so you need to enable a Labs experiment. Read more about this one here.
Here are 5 Gmail tips about sending, receiving, viewing and finding attachments:
- Drag and drop attachments
You can also drag and drop images to the text body, but in order to do so you need to enable a Labs experiment. Read more about this one here.
- Select multiple attachments
- Never forget to attach a file
- View attachments online
- Easily locate an attachment
- To find all messages that contain attachments: has:attachment
- To find all messages from your friend David that contain attachments: from:david has:attachment
- To find all messages that have .pdf attachments: has:attachment pdf
- To find a specific attachment named physicshomework.txt: filename:physicshomework.txt