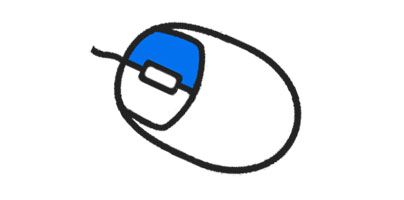When you right click on the desktop, on a folder, on a file, or on an application, a context menu shows up. Like this.
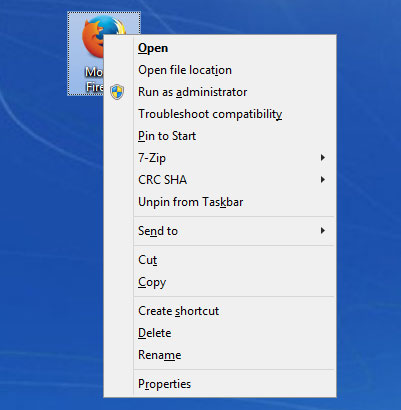
Sometimes, the right click context menu isn’t useful enough and could do with some new entries. Other times, the context menu features too many entries and could do with a bit of cleaning. With the 5 free tools presented below you can do precisely that – you can customize the right click context menu and either add new entries to it or remove unwanted entries from it.
1. Right Click Enhancer adds new options to the context menu
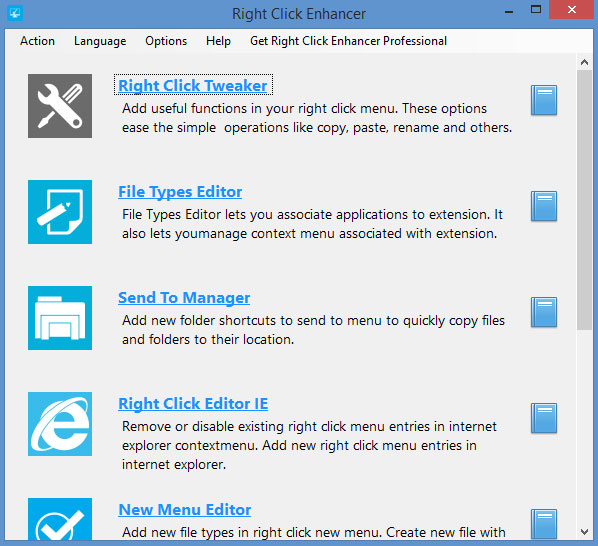
If you feel like there aren’t enough entries in the right click context menu, go get Right Click Enhancer. As you can see from the image below, you can use its Right Click Tweaker feature to add new options to the context menu, options such as verify files, encrypt, copy content, and smart renamer.
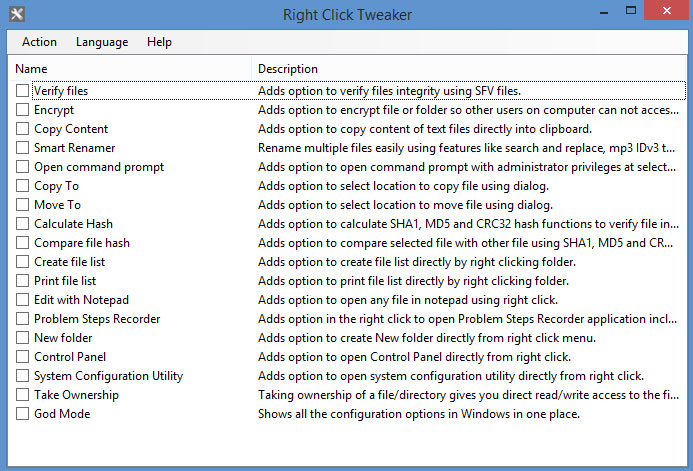
Right Click Enhancer is available as a Free and as a Professional version. Right Click Enhancer Free can add new options and entries to the right click context menu, but it can’t remove or disable unwanted context menu entries. The differences between Right Click Enhancer Free and Professional are highlighted here.
2. Glary Utilities features a Context Menu Manager
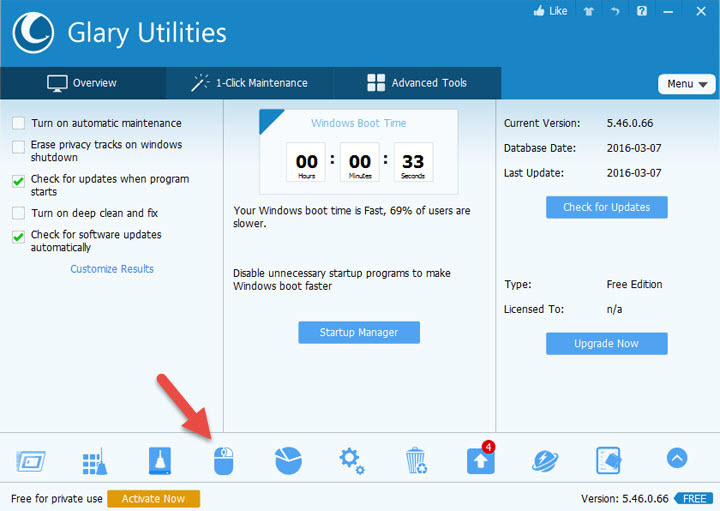
The abovementioned Right Click Enhancer Free can’t remove unwanted entries from the context menu. So here’s a tool that can: Glary Utilities and its Context Menu Manager tool!
If you’re familiar with Glary Utilities, then you know it is advertised as a powerful utility that can clean your PC, give it a speed boost, and fix annoying errors, crashes, and freezes. It features a long list of advanced tools, including a Context Menu Manager tool. Access it and you’ll be able to disable or permanently remove context menu entries.
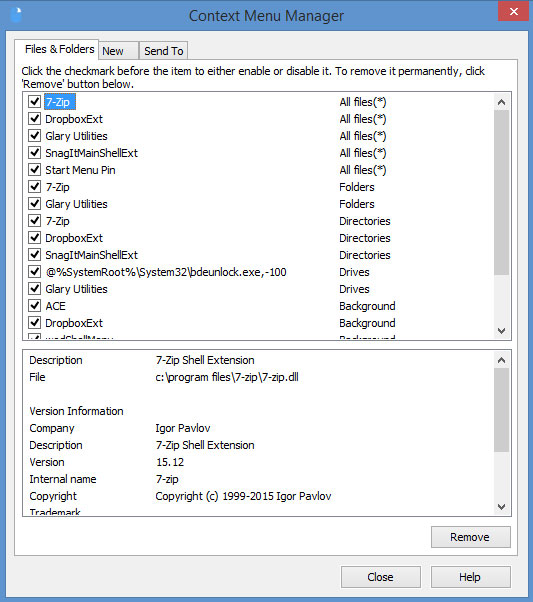
Glary Utilities is free for private use. Alongside Glary Utilities Free, there’s a Pro version that comes with a few extra features and can be used for commercial purposes.
3. ShellMenuView creates a list of static menu items
Launch ShellMenuView and it will generate a list of all the static items that show up in the context menu when you right click a file or a folder. The list is clearly presented on the application’s interface so you can review it, enable or disable any item on the list, and even open items with the Registry Editor.
ShellMenuView is free, doesn’t have to be installed, and works with any Windows edition from Windows 2000 up to Windows 10.
It must be mentioned here that NirSoft has one other great utility to offer: ShellExView. It works just like ShellMenuView; launch it and it will generate a list of installed Windows Shell extensions.
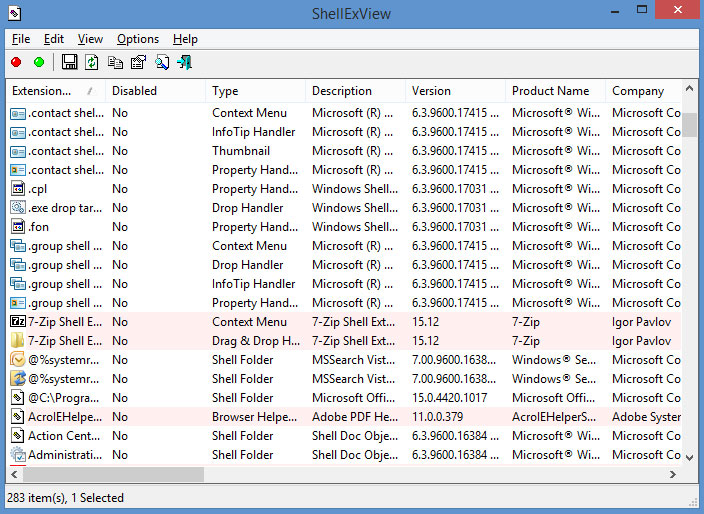
If an application integrates with the Windows Shell, it will show up in the right click context menu. Use ShellExView to see which Shell extensions are installed on your computer. Go over the list and disable the ones you don’t need.
4. FileMenu Tools adds and removes context menu entries
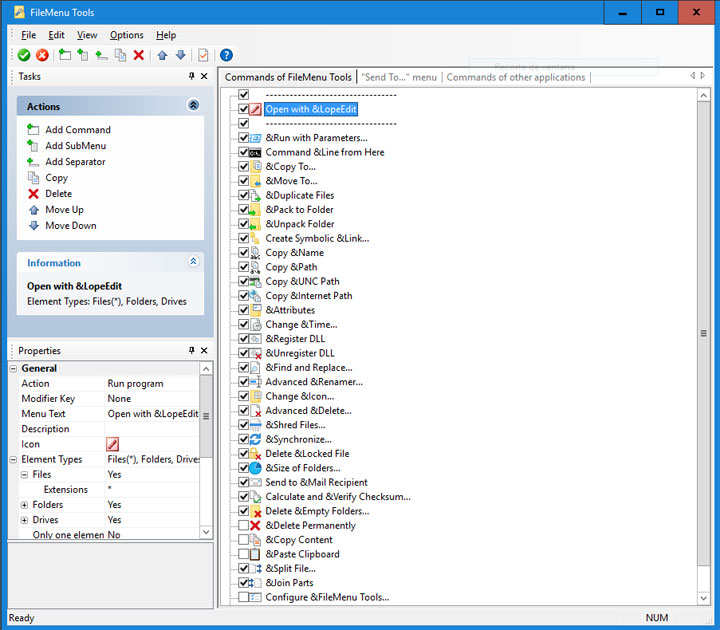
This LopeSoft tool is the complete package: it tells you what entries show up in the right click context menu, it lets you enable/disable context menu entries, and it lets you add new commands to the context menu.
FileMenu Tools features several built-in utilities which can prove to be quite useful. There’s an utility that can sync folders, one that can shred files so they can’t be brought back with a data recovery tool, one that can calculate and verify checksums, and plenty more.
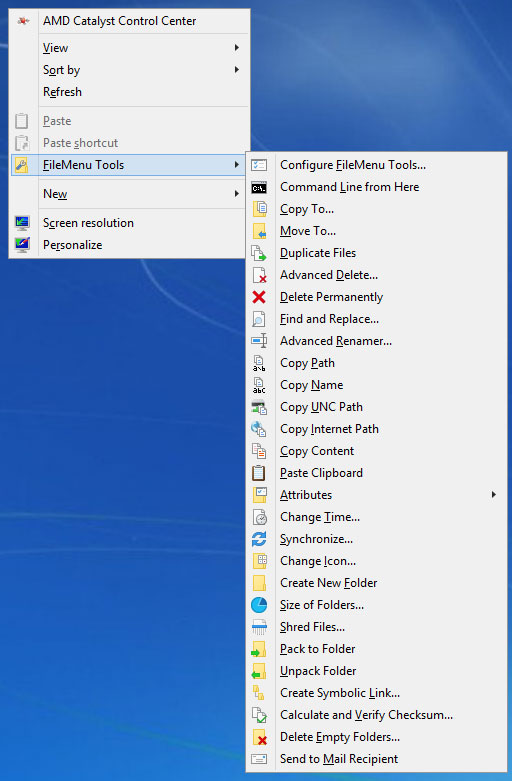
The How-To Geek has a nice article that clearly explains how to use FileMenu Tools. You might want to check it out if you have problems understanding how this tool works.
5. CCleaner helps you manage the context menu
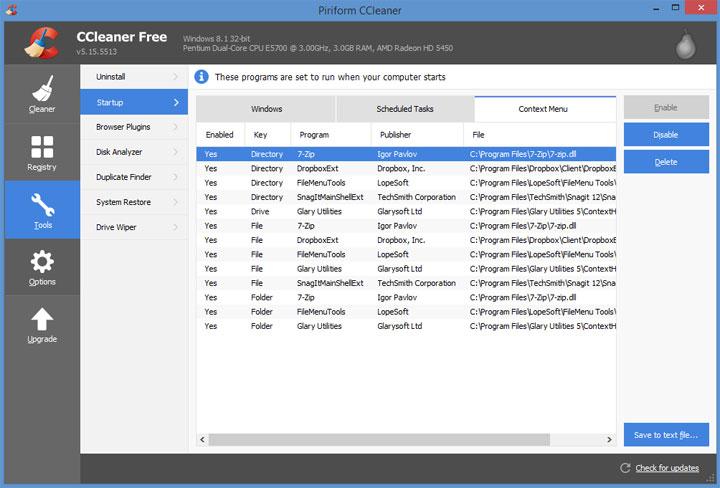
Is there anything that CCleaner can’t do? Its main purpose is to find and remove junk from your computer. It can do plenty other things on top of that, even help you manage the context menu.
Go to Tools -> Startup -> Context Menu and you will see a list of items that show up when you right click a file, folder, or directory. Select an item from the list and choose if you want to disable or delete it.
The problem with CCleaner’s context menu manager is that it doesn’t catch everything. Items that show up in the right click context menu might not show up in CCleaner.
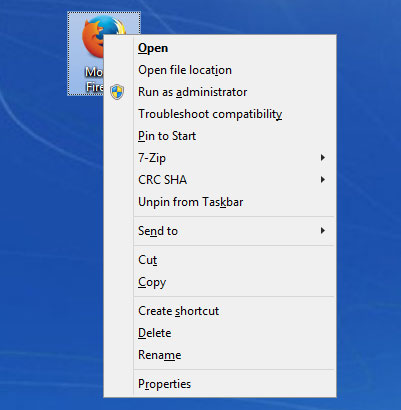
Sometimes, the right click context menu isn’t useful enough and could do with some new entries. Other times, the context menu features too many entries and could do with a bit of cleaning. With the 5 free tools presented below you can do precisely that – you can customize the right click context menu and either add new entries to it or remove unwanted entries from it.
1. Right Click Enhancer adds new options to the context menu
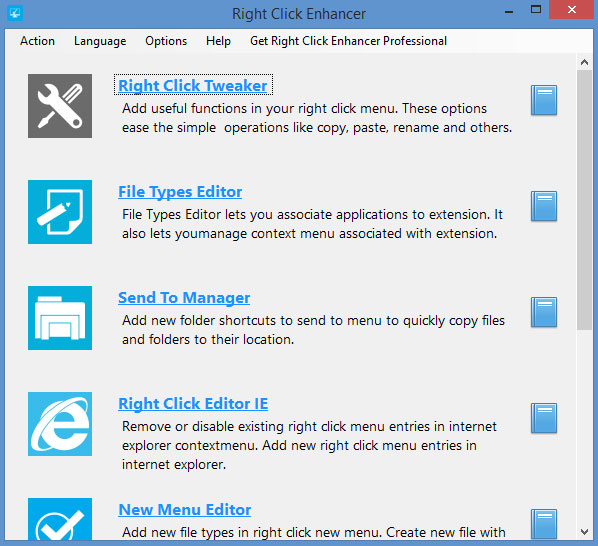
If you feel like there aren’t enough entries in the right click context menu, go get Right Click Enhancer. As you can see from the image below, you can use its Right Click Tweaker feature to add new options to the context menu, options such as verify files, encrypt, copy content, and smart renamer.
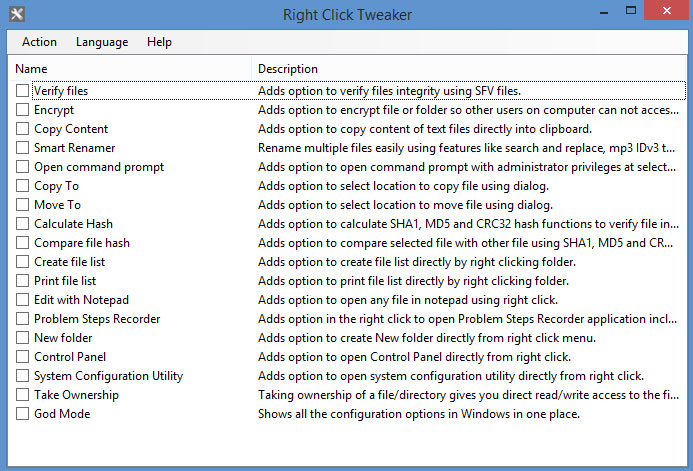
Right Click Enhancer is available as a Free and as a Professional version. Right Click Enhancer Free can add new options and entries to the right click context menu, but it can’t remove or disable unwanted context menu entries. The differences between Right Click Enhancer Free and Professional are highlighted here.
2. Glary Utilities features a Context Menu Manager
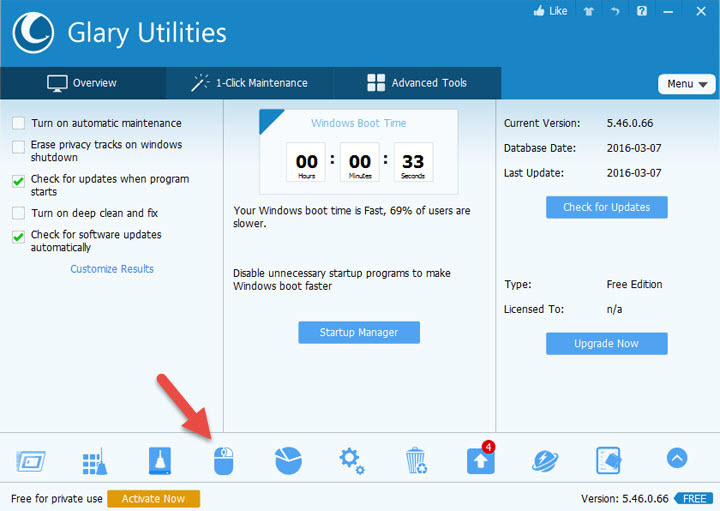
The abovementioned Right Click Enhancer Free can’t remove unwanted entries from the context menu. So here’s a tool that can: Glary Utilities and its Context Menu Manager tool!
If you’re familiar with Glary Utilities, then you know it is advertised as a powerful utility that can clean your PC, give it a speed boost, and fix annoying errors, crashes, and freezes. It features a long list of advanced tools, including a Context Menu Manager tool. Access it and you’ll be able to disable or permanently remove context menu entries.
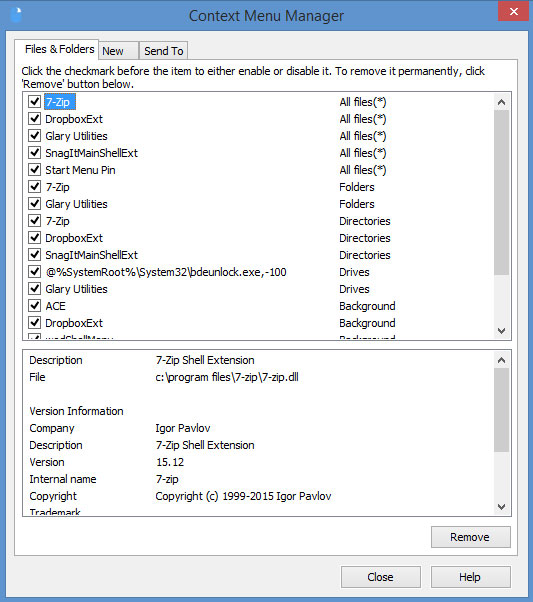
Glary Utilities is free for private use. Alongside Glary Utilities Free, there’s a Pro version that comes with a few extra features and can be used for commercial purposes.
3. ShellMenuView creates a list of static menu items
Launch ShellMenuView and it will generate a list of all the static items that show up in the context menu when you right click a file or a folder. The list is clearly presented on the application’s interface so you can review it, enable or disable any item on the list, and even open items with the Registry Editor.
ShellMenuView is free, doesn’t have to be installed, and works with any Windows edition from Windows 2000 up to Windows 10.
It must be mentioned here that NirSoft has one other great utility to offer: ShellExView. It works just like ShellMenuView; launch it and it will generate a list of installed Windows Shell extensions.
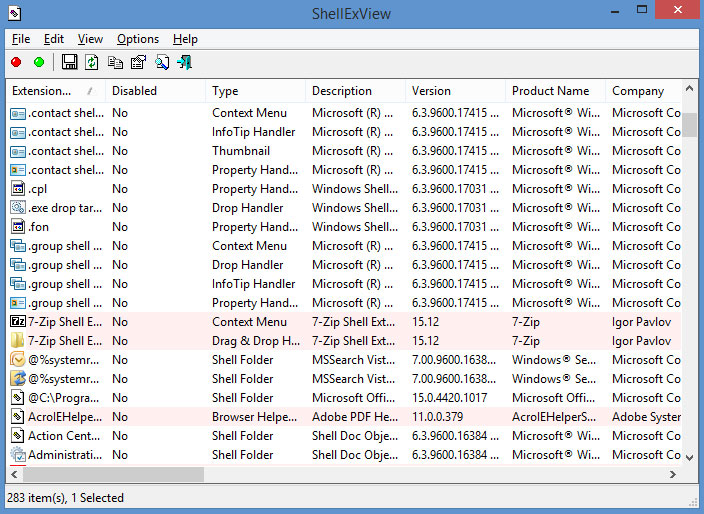
If an application integrates with the Windows Shell, it will show up in the right click context menu. Use ShellExView to see which Shell extensions are installed on your computer. Go over the list and disable the ones you don’t need.
4. FileMenu Tools adds and removes context menu entries
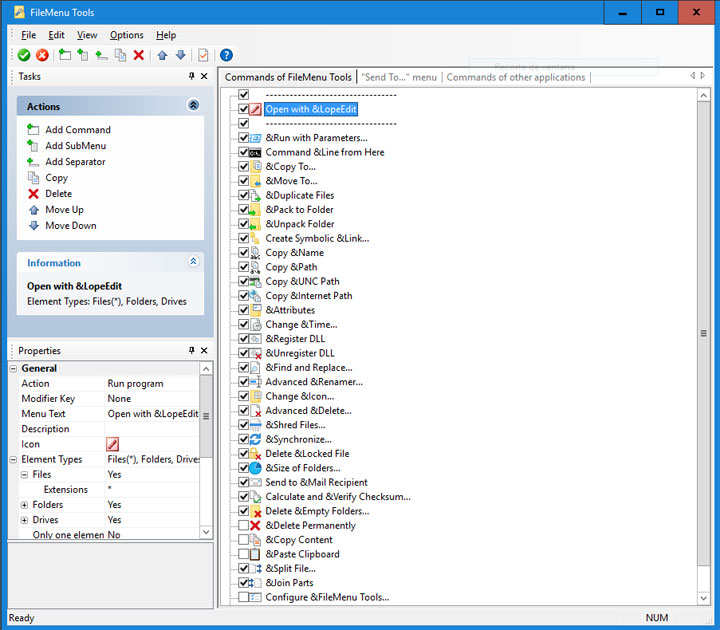
This LopeSoft tool is the complete package: it tells you what entries show up in the right click context menu, it lets you enable/disable context menu entries, and it lets you add new commands to the context menu.
FileMenu Tools features several built-in utilities which can prove to be quite useful. There’s an utility that can sync folders, one that can shred files so they can’t be brought back with a data recovery tool, one that can calculate and verify checksums, and plenty more.
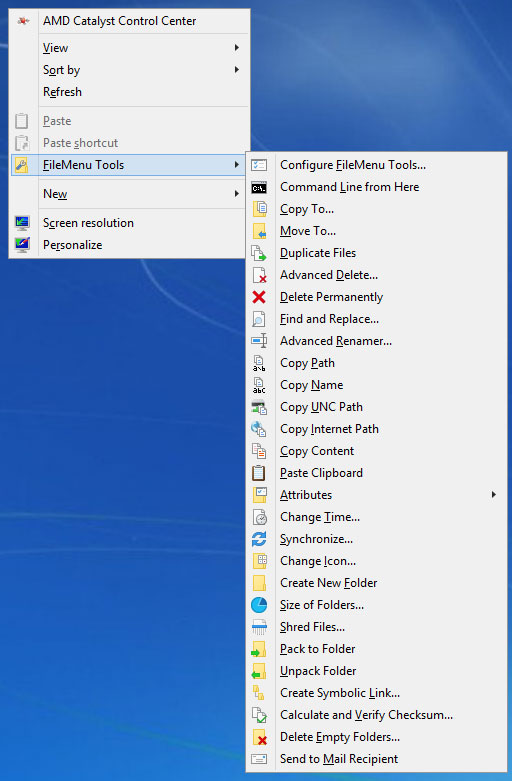
The How-To Geek has a nice article that clearly explains how to use FileMenu Tools. You might want to check it out if you have problems understanding how this tool works.
5. CCleaner helps you manage the context menu
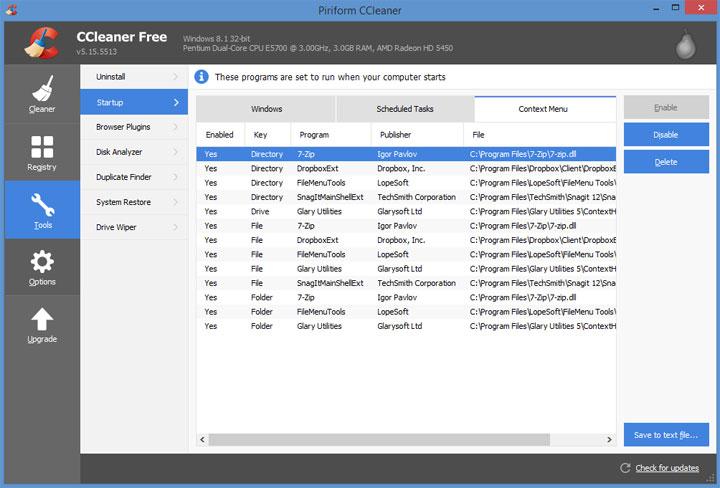
Is there anything that CCleaner can’t do? Its main purpose is to find and remove junk from your computer. It can do plenty other things on top of that, even help you manage the context menu.
Go to Tools -> Startup -> Context Menu and you will see a list of items that show up when you right click a file, folder, or directory. Select an item from the list and choose if you want to disable or delete it.
The problem with CCleaner’s context menu manager is that it doesn’t catch everything. Items that show up in the right click context menu might not show up in CCleaner.