It doesn’t matter why you don’t want to read text yourself, what matters is that there are free software applications out there that you can use to do the reading in your place. Give them a piece of text and they’ll read it out loud to you.
Right off the top of my head, I can think of a couple of reasons why you would want to use text to speech tools. Reason number one: you’re tired, your eyes hurt and you’d much rather listen than read. And reason number two: you’ve been in front of the PC all day and you want to lie down for a bit.
1. eSpeak – Enter the text you wish to be spoken
The main panel on eSpeak’s interface asks you to “enter text you wish to be spoken here.” Type in some text or copy and paste some text into the application, hit the Speak button, and eSpeak will start reading the text out loud. You can customize your experience by changing the voice, by adjusting the rate of speech, and by changing the volume.
eSpeak provides support for text (.TXT) files. What this means is that you if you take a text file and load it into eSpeak, the file’s text content will be displayed on the application’s interface. Hit the Speak button and eSpeak will start reading that text to you.
There’s one other thing that eSpeak can do: convert text to audio. And to be more precise, it can save text as a WAV audio file. On top of that, it can play any WAV file you give it.
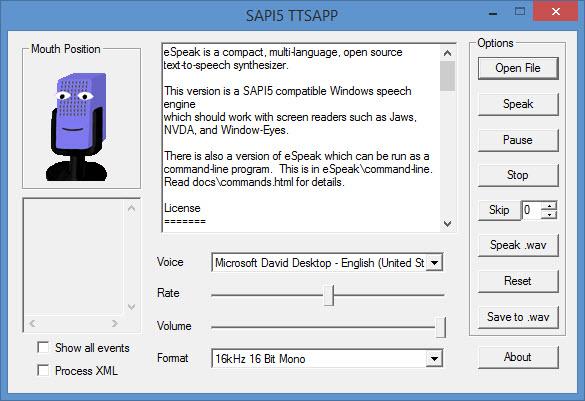
2. Natural Reader – Use the desktop application, try the website
Natural Reader is available as a desktop application for Windows and Mac. But if you don’t want to install anything on your desktop computer, you can go to the official Natural Reader website and give it some text to read out loud.
As expected, Natural Reader will read any text that you type or copy & paste into the application. On top of that, it can open text, Word, and PDF documents. It can open EPUB eBooks as well; and if you don’t have any eBooks, it provides easy access to a large collection of free eBooks. It has a floating bar that works like this: select text in a document, email or webpage; click Play from the floating bar; sit back and listen.
The main downer is that Natural Reader Free, does not feature any HD quality, natural voices. On the upside, you can try these voices and decide if you want to get a paid Natural Reader edition.
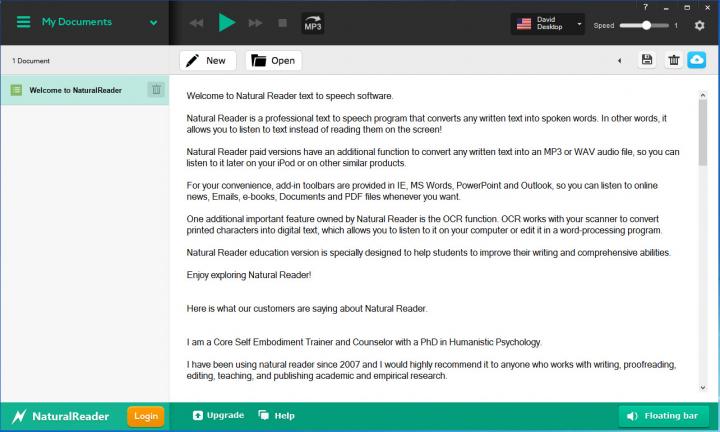
3. Ultra Hal Text-to-Speech Reader – Zabaware's speech synthesizer
This free Zabaware speech synthesizer comes with an interesting default behavior. Select a piece of text in a Word document, in an email, or from an article posted online. Hit Ctrl + C and the text you selected will be copied to the clipboard. And once it’s in the clipboard, Ultra Hal Text-to-Speech Reader will start reading it out loud. If you don’t like that default behavior, you can disable it from the Options menu.
Ultra Hal Text-to-Speech Reader also covers the two classic means of reading text out loud: type text or paste it into the application; open a text file (TXT or RTF) and have the application read it to you.
Ultra Hal Text-to-Speech Reader is free software and features some generic voices. Additional high quality voices are available for purchase.
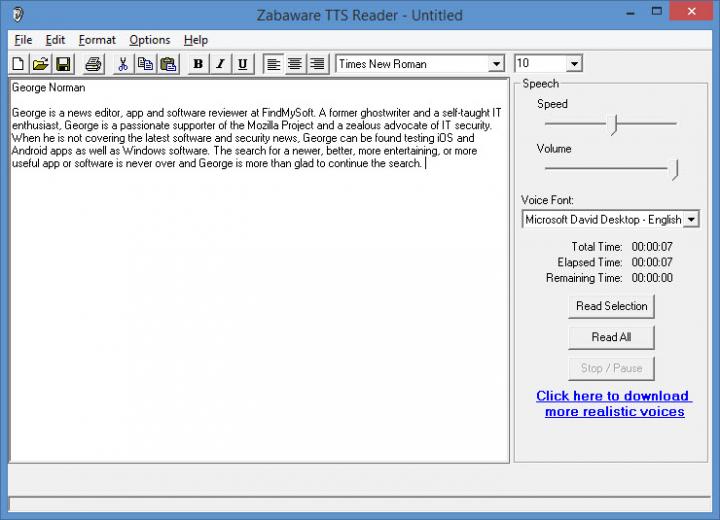
4. Screen Reader – Select text and press the Speak button
You don’t have to type or copy/paste text into Screen Reader. What you have to do is select text and then use the Ctrl + dot keyboard shortcut or click the Speak button from Screen Reader’s interface. Speaking about the interface, I’m glad to say that Screen Reader’s interface never goes away. The playback controls remain on top when you open another application and its window covers Screen Reader’s window.
Screen Reader provides support for multiple colorful themes. So if you don’t like the default blue, you can switch to something else. Even pink.
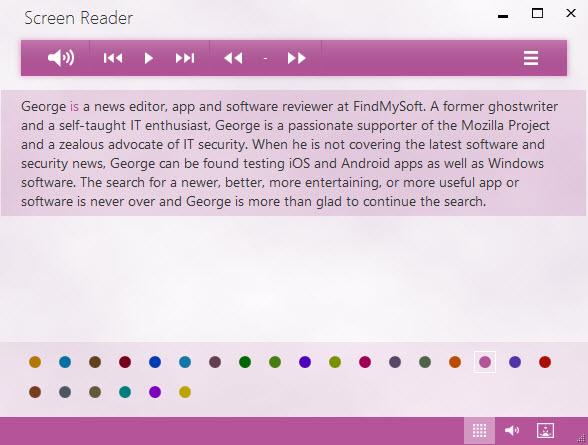
Screen Reader works with text files as well. Open a text file, click the Play button, and Screen Reader will do what it does best. Please don’t confuse the Speak button with the Play button. Speak is to the far left
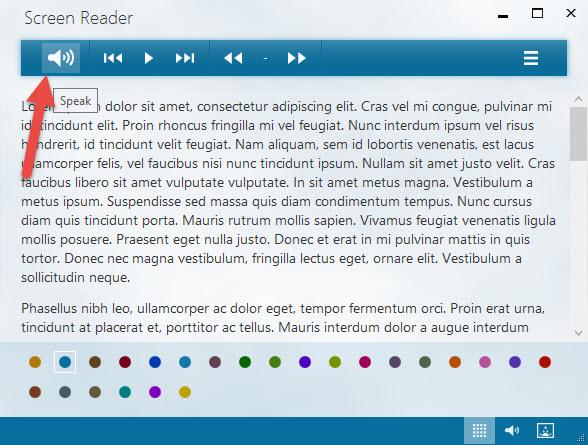
I would have liked to include a couple more tools on this list: Umano, the iOS and Android app that used real voice actors to read you the news, and podcastmatic, the online service that converts blogs to podcasts. Umano was acquired by Dropbox in May 2015 and it has been shut down. The podcastmatic website is still up, but the play and download functions don’t seem to work anymore.
Right off the top of my head, I can think of a couple of reasons why you would want to use text to speech tools. Reason number one: you’re tired, your eyes hurt and you’d much rather listen than read. And reason number two: you’ve been in front of the PC all day and you want to lie down for a bit.
1. eSpeak – Enter the text you wish to be spoken
The main panel on eSpeak’s interface asks you to “enter text you wish to be spoken here.” Type in some text or copy and paste some text into the application, hit the Speak button, and eSpeak will start reading the text out loud. You can customize your experience by changing the voice, by adjusting the rate of speech, and by changing the volume.
eSpeak provides support for text (.TXT) files. What this means is that you if you take a text file and load it into eSpeak, the file’s text content will be displayed on the application’s interface. Hit the Speak button and eSpeak will start reading that text to you.
There’s one other thing that eSpeak can do: convert text to audio. And to be more precise, it can save text as a WAV audio file. On top of that, it can play any WAV file you give it.
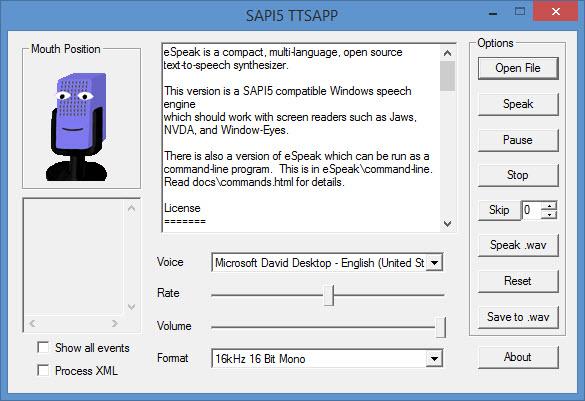
2. Natural Reader – Use the desktop application, try the website
Natural Reader is available as a desktop application for Windows and Mac. But if you don’t want to install anything on your desktop computer, you can go to the official Natural Reader website and give it some text to read out loud.
As expected, Natural Reader will read any text that you type or copy & paste into the application. On top of that, it can open text, Word, and PDF documents. It can open EPUB eBooks as well; and if you don’t have any eBooks, it provides easy access to a large collection of free eBooks. It has a floating bar that works like this: select text in a document, email or webpage; click Play from the floating bar; sit back and listen.
The main downer is that Natural Reader Free, does not feature any HD quality, natural voices. On the upside, you can try these voices and decide if you want to get a paid Natural Reader edition.
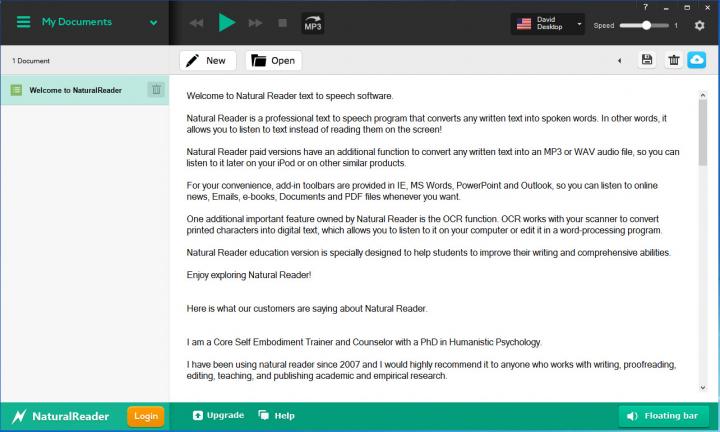
3. Ultra Hal Text-to-Speech Reader – Zabaware's speech synthesizer
This free Zabaware speech synthesizer comes with an interesting default behavior. Select a piece of text in a Word document, in an email, or from an article posted online. Hit Ctrl + C and the text you selected will be copied to the clipboard. And once it’s in the clipboard, Ultra Hal Text-to-Speech Reader will start reading it out loud. If you don’t like that default behavior, you can disable it from the Options menu.
Ultra Hal Text-to-Speech Reader also covers the two classic means of reading text out loud: type text or paste it into the application; open a text file (TXT or RTF) and have the application read it to you.
Ultra Hal Text-to-Speech Reader is free software and features some generic voices. Additional high quality voices are available for purchase.
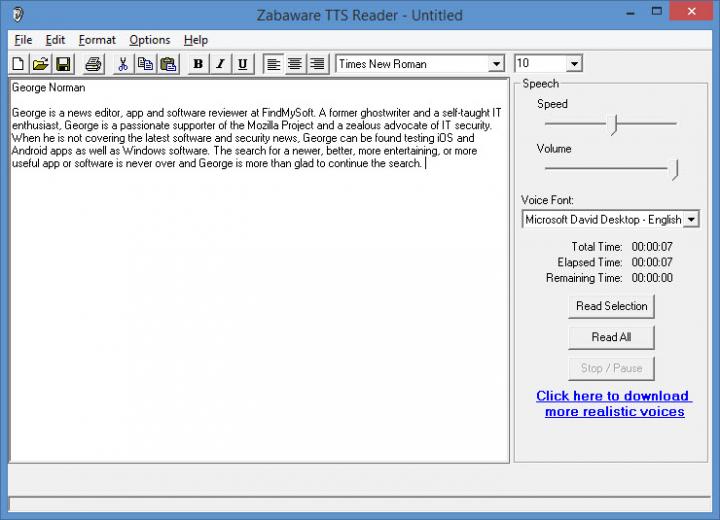
4. Screen Reader – Select text and press the Speak button
You don’t have to type or copy/paste text into Screen Reader. What you have to do is select text and then use the Ctrl + dot keyboard shortcut or click the Speak button from Screen Reader’s interface. Speaking about the interface, I’m glad to say that Screen Reader’s interface never goes away. The playback controls remain on top when you open another application and its window covers Screen Reader’s window.
Screen Reader provides support for multiple colorful themes. So if you don’t like the default blue, you can switch to something else. Even pink.
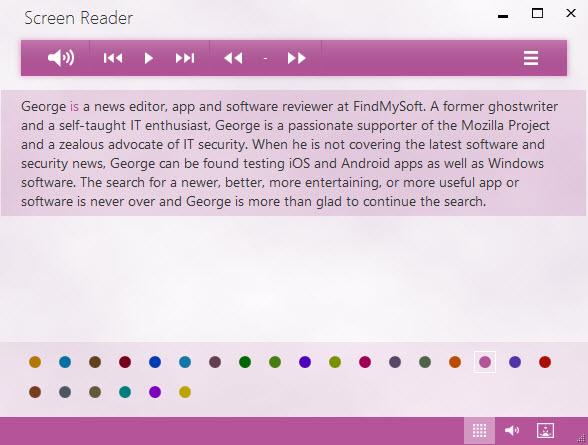
Screen Reader works with text files as well. Open a text file, click the Play button, and Screen Reader will do what it does best. Please don’t confuse the Speak button with the Play button. Speak is to the far left
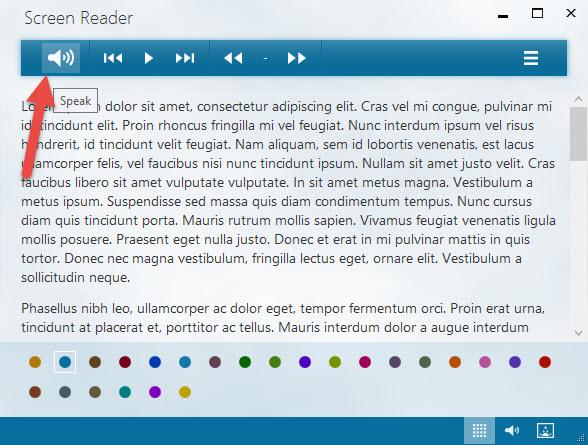
I would have liked to include a couple more tools on this list: Umano, the iOS and Android app that used real voice actors to read you the news, and podcastmatic, the online service that converts blogs to podcasts. Umano was acquired by Dropbox in May 2015 and it has been shut down. The podcastmatic website is still up, but the play and download functions don’t seem to work anymore.

























