By default, the BitTorrent client does just one thing to hide out of sight. There are, on top of that, 2 other features you can use to get it to quickly go away.
Below, I take a look at the default and at the 2 extra features that you can use to get BitTorrent to go away.
1. Close BitTorrent to the system tray
This option is enabled by default. To check it out, go to Options -> Preferences -> UI Settings -> Close button closes uT to tray.
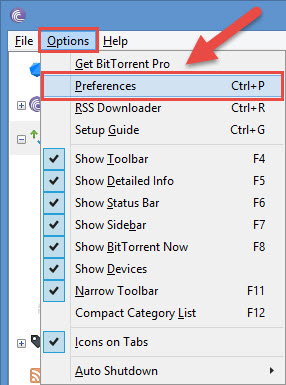
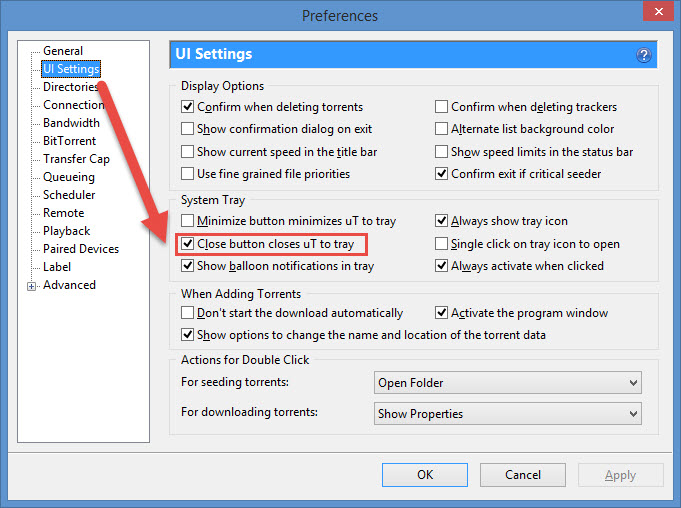
When this option is enabled, instead of closing, BitTorrent will minimize to the system tray whenever you click the red X button.
2. Minimize BitTorrent to the system tray
Perhaps you want the X button to do what it’s meant to do, and close BitTorrent instead of minimizing it. If that is the case, then you need to know about another option: the option to minimize BitTorrent to the tray. Go to Options -> Preferences -> UI Settings -> Minimize button minimizes uT to tray.
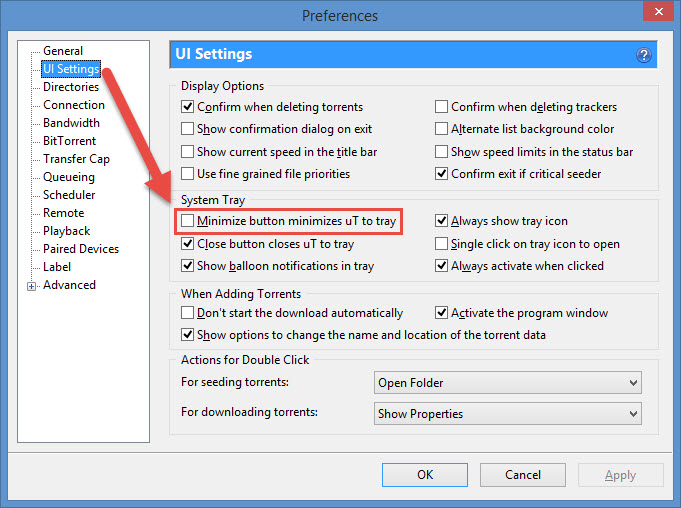
When this option is enabled, BitTorrent will not minimize to the taskbar, it will minimize to the system tray instead.
3. Trully hide BitTorrent with a boss key
The two methods presented so far only minimize BitTorrent out of sight, they don’t truly hide it away. That’s what the Boss-Key feature is for.
To enable it go to Options -> Preferences -> General -> Boss-Key and enter whatever key combination you want to use as a boss key.
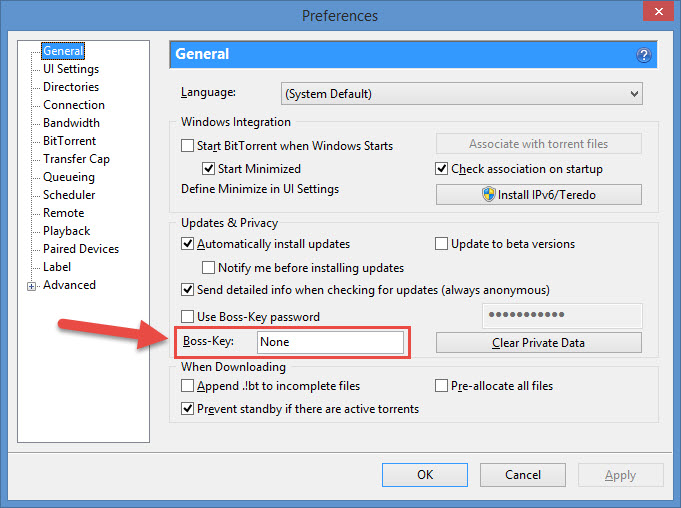
Whenever you use the boss key, BitTorrent will hide every sign of its presence. The taskbar icon will go away and the system tray icon will go away as well. BitTorrent will still show up in the Task Manager though.
Get BitTorrent for Windows right here on FindMySoft.
Everything presented above also works with uTorrent.
Get uTorrent for Windows right here on FindMySoft.
Below, I take a look at the default and at the 2 extra features that you can use to get BitTorrent to go away.
1. Close BitTorrent to the system tray
This option is enabled by default. To check it out, go to Options -> Preferences -> UI Settings -> Close button closes uT to tray.
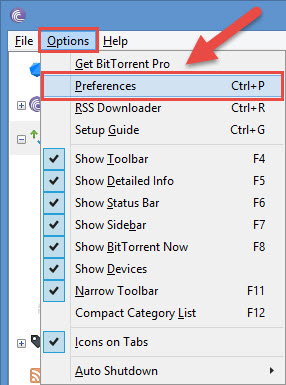
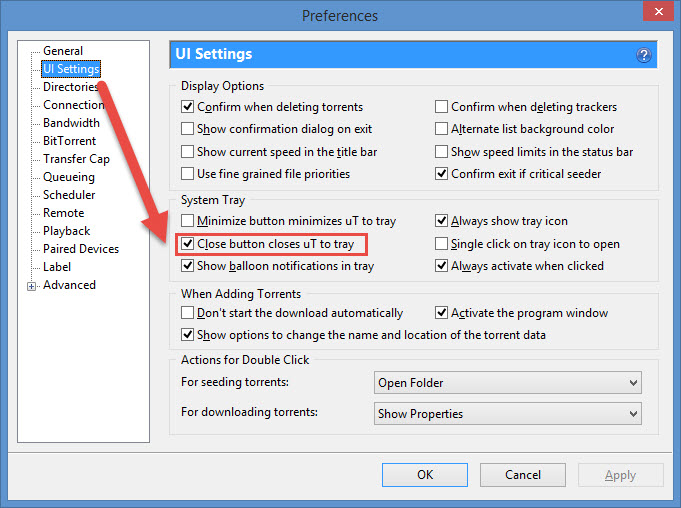
When this option is enabled, instead of closing, BitTorrent will minimize to the system tray whenever you click the red X button.
2. Minimize BitTorrent to the system tray
Perhaps you want the X button to do what it’s meant to do, and close BitTorrent instead of minimizing it. If that is the case, then you need to know about another option: the option to minimize BitTorrent to the tray. Go to Options -> Preferences -> UI Settings -> Minimize button minimizes uT to tray.
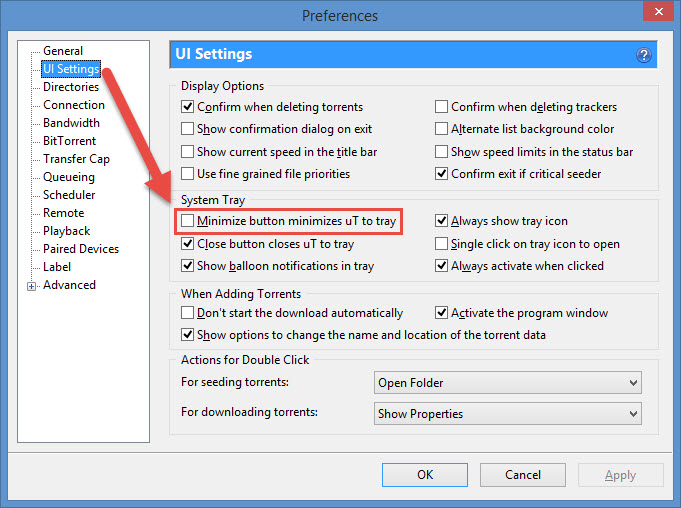
When this option is enabled, BitTorrent will not minimize to the taskbar, it will minimize to the system tray instead.
3. Trully hide BitTorrent with a boss key
The two methods presented so far only minimize BitTorrent out of sight, they don’t truly hide it away. That’s what the Boss-Key feature is for.
To enable it go to Options -> Preferences -> General -> Boss-Key and enter whatever key combination you want to use as a boss key.
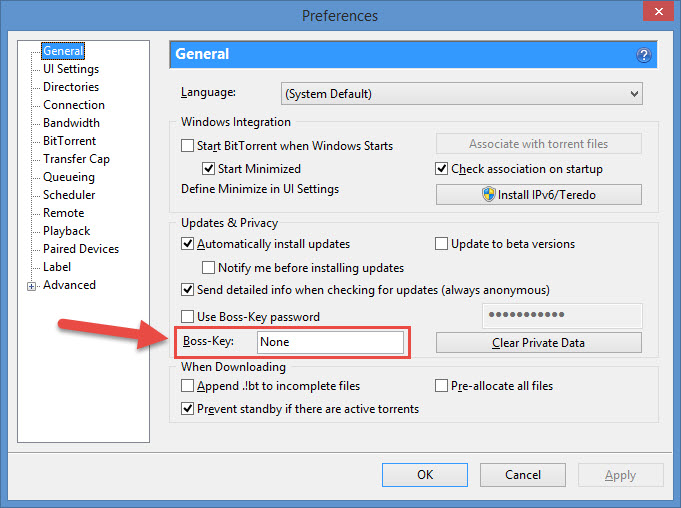
Whenever you use the boss key, BitTorrent will hide every sign of its presence. The taskbar icon will go away and the system tray icon will go away as well. BitTorrent will still show up in the Task Manager though.
Get BitTorrent for Windows right here on FindMySoft.
Everything presented above also works with uTorrent.
Get uTorrent for Windows right here on FindMySoft.

























