Your web browser will remember every website you visited, everything you’ve downloaded, everything you’ve searched for, and more. This is private information that you might not want the browser to remember, especially if you take your privacy seriously.
That’s why I’m going to tell you about 3 easy ways you can get your browser to forget your browsing history, and I’m going to cover my 3 favorite web browsers: Mozilla’s Firefox, Google’s Chrome, and Opera’s eponymously-named Opera.
Method 1 – Use Private or Incognito Mode
All major web browsers have a browsing mode that you can enable whenever you want to privately surf the web. Mozilla calls it Private Browsing, Google calls it Incognito Mode, and Microsoft calls it InPrivate Browsing. When this browsing mode is enabled, the browser won’t save your browsing history, won’t remember your searches, and won’t store any cookies or temporary files. And if you download a file, the browser won’t store any record of the download – but the file itself will be downloaded to your computer and you'll have to manually remove it yourself.
How to Enable Private Browsing in Firefox
Click the 3-lines menu in the upper right hand corner and select New Private Window.
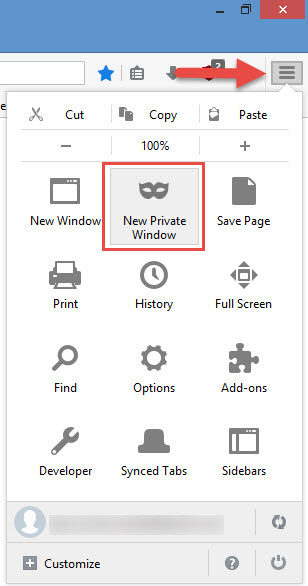
A new Private Browsing window will show up and inform you that your browsing history won’t be saved.
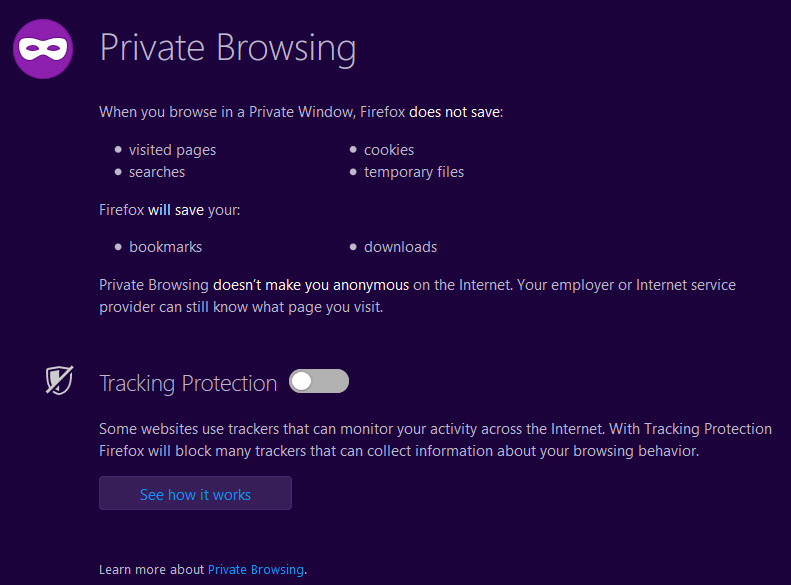
Since Firefox 42, Private Browsing mode comes with a Tracking Protection feature that will block and remove parts of the webpage that may track your browsing activity. This is great if you don’t want online trackers to keep an eye on you and it’s great for two other reasons:
How to Enable Incognito Mode in Chrome
Click the 3-dots menu in the upper right hand corner and select New Incognito Window.
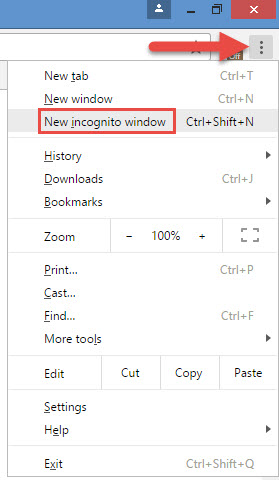
A new Incognito Windows will show up and tell you that "you’ve gone incognito."

How to Enable Private Browsing in Opera
Click the Opera Menu from the upper left hand corner and select New Private Window.
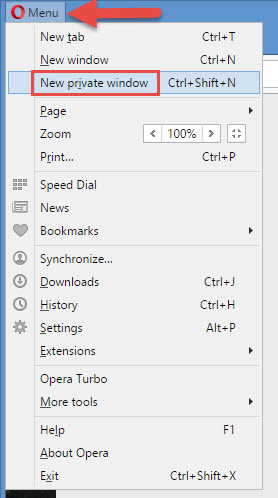
A new window will open and inform you that "as soon as you close all private windows, all the information connected with them will be erased."

How to Enable Private or Incognito Browsing with a Hotkey
The easiest way to start surfing the web in Private or Incognito Mode is to use a hotkey:
Method 2 – Manually remove your browsing data
You thought you we’re browsing in Private or Incognito Mode, but in fact you were browsing in standard "I’m going to remember every website you visited mode." No problem, you can manually remove your browsing data and get the browser to forget about the past hour, past day, past week, and more.
How to Clear Browsing Data in Firefox
Click the 3-lines menu in the upper right hand corner and select History.
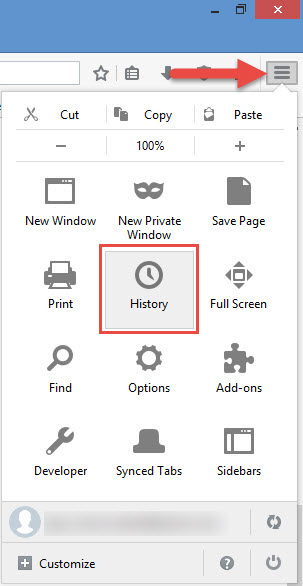
Then select Clear Recent History.

Pick a time range and choose what data will be removed. Click Clear Now and you’re done.
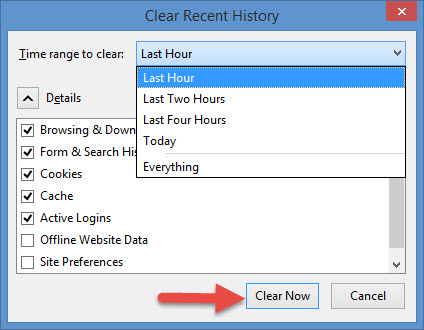
How to Clear Browsing Data in Chrome
Click the 3-dots menu in the upper right hand corner, go to More Tools, and then select Clear browsing history.

Select a time range and pick what data will be removed. Click on Clear browsing data and you’re done.

How to Clear Browsing Data in Opera
Click the Opera menu from the upper left hand corner, go to More Tools, and then select Clear browsing data.
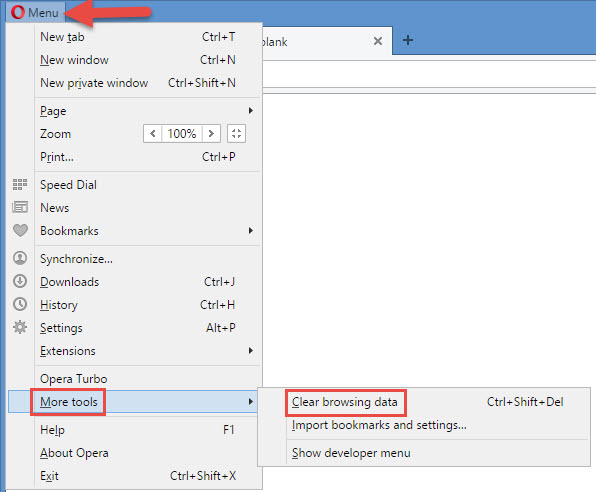
Select a time range and pick what data will be removed. Click the Clear browsing data button and that’s it.
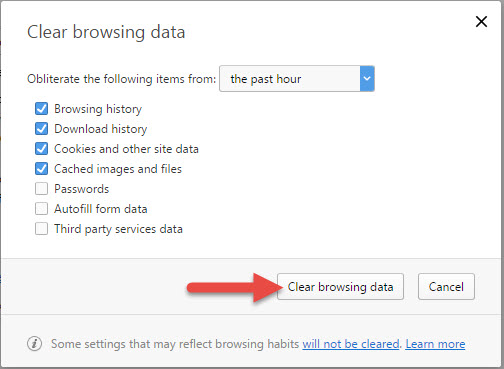
How to Clear Recent History with a Hotkey
The Ctrl + Shift + Delete hotkey works with Firefox, Chrome, and Opera. Using this hotkey will bring up the window that lets you clear the browsing history.
Method 3 – Automatically clear history on close
Tired of having to manually delete your browsing history? Then you might want to know that you can instruct your browser to automatically do that on your behalf. Whenever you close the browser, it will automatically delete your browsing history.
How to Automatically Clear History in Firefox
Click the 3-lines menu from the upper right hand corner and select Options.
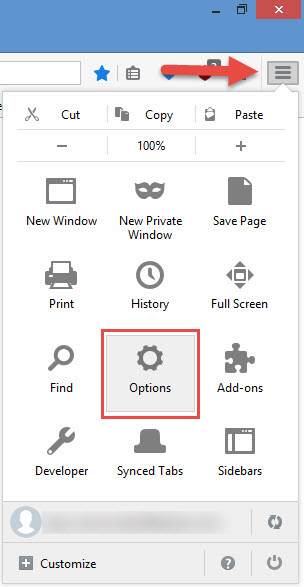
Go the to the Privacy section of the Options menu.
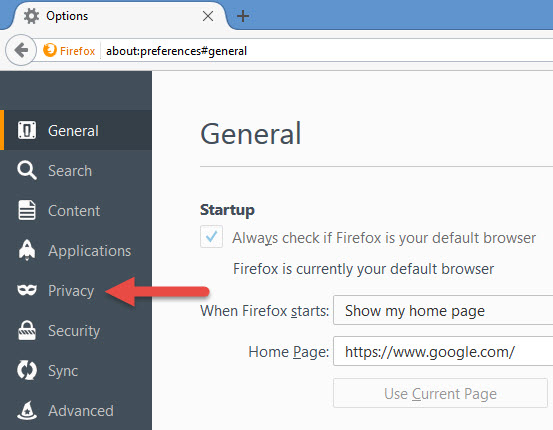
Click the History drop-down menu and select Use custom settings for history.
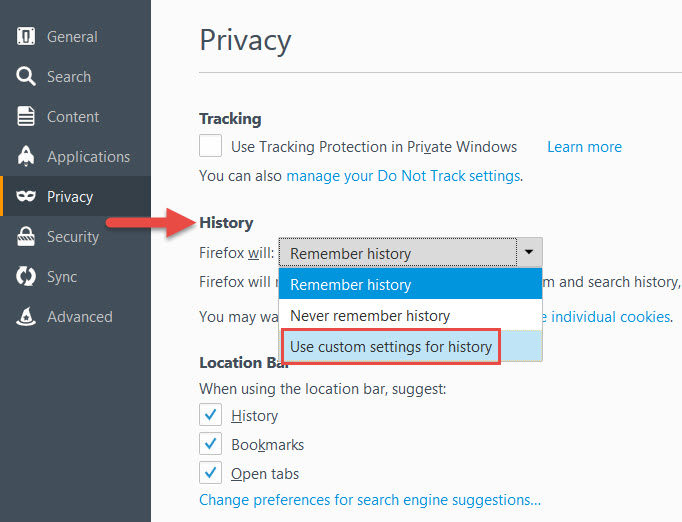
Check the option to Clear history when Firefox closes and then click on Settings.
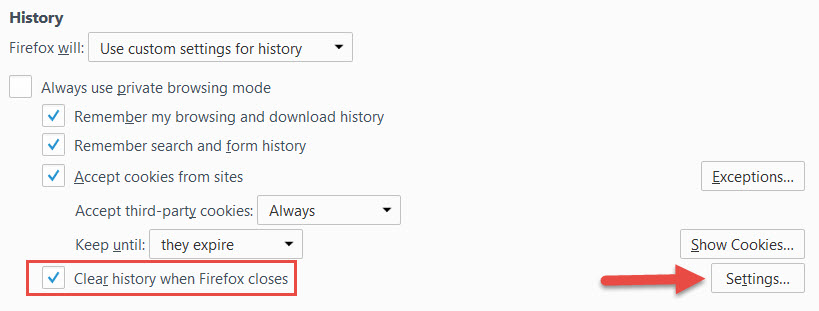
This Settings menu lets you choose what data will be removed when Firefox closes. Click OK and you’re done.
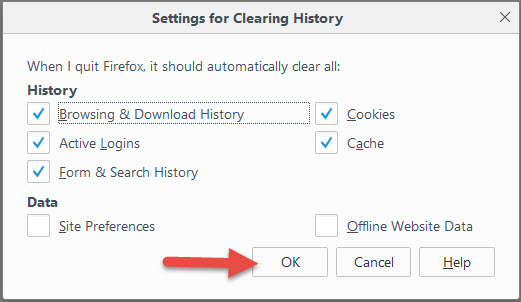
How to Automatically Clear History in Chrome
Unlike Firefox, Chrome only lets you remove cookies when you close the browser. Here’s how that goes.
Click the 3-dots menu in the upper right hand corner and select Settings.
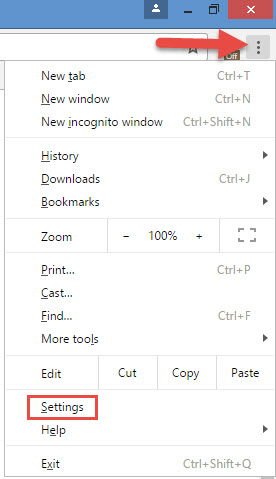
From the Settings menu, scroll down and click on Show advanced settings.
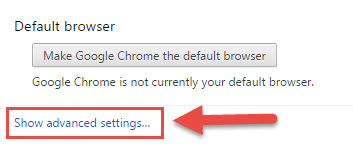
The Privacy menu will show up. Click on Content Settings.
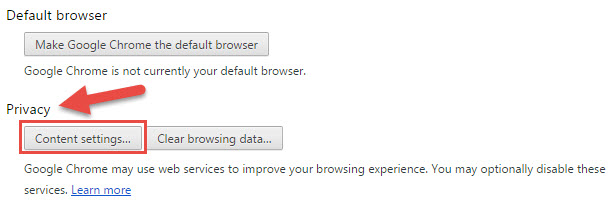
From the Content Settings menu, check the option to Keep local data only until you quit your browser. Click Done and that’s it.

How to Automatically Clear History in Opera
Since Opera is based on Chromium, it too can only remove cookies on close.
Click the Opera menu and select Settings.
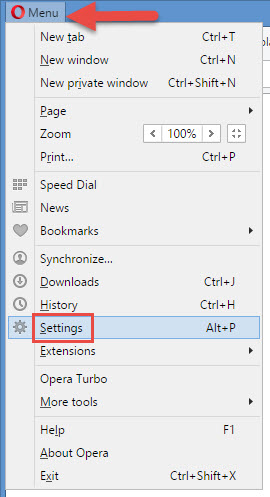
Scroll down until you see the Cookies section and check the option to Keep local data only until you quit your browser.
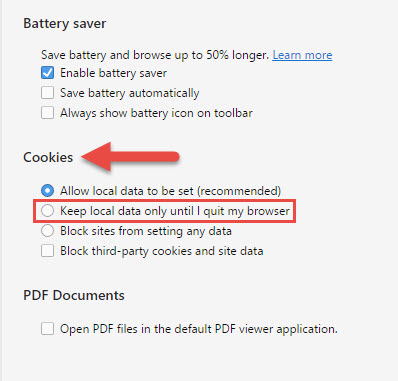
That’s it. These are the 3 ways you can get your browser to forget about your browsing history. The only thing left is for me to invite you to…
Download Firefox, Chrome or Opera for Windows right here on FindMySoft.
That’s why I’m going to tell you about 3 easy ways you can get your browser to forget your browsing history, and I’m going to cover my 3 favorite web browsers: Mozilla’s Firefox, Google’s Chrome, and Opera’s eponymously-named Opera.
Method 1 – Use Private or Incognito Mode
All major web browsers have a browsing mode that you can enable whenever you want to privately surf the web. Mozilla calls it Private Browsing, Google calls it Incognito Mode, and Microsoft calls it InPrivate Browsing. When this browsing mode is enabled, the browser won’t save your browsing history, won’t remember your searches, and won’t store any cookies or temporary files. And if you download a file, the browser won’t store any record of the download – but the file itself will be downloaded to your computer and you'll have to manually remove it yourself.
How to Enable Private Browsing in Firefox
Click the 3-lines menu in the upper right hand corner and select New Private Window.
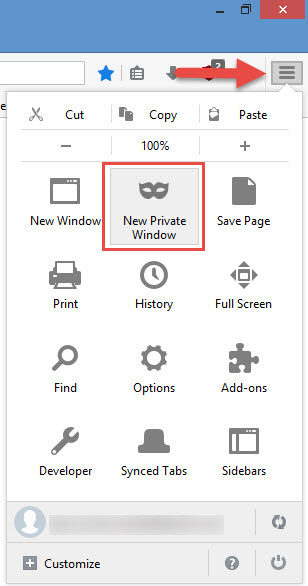
A new Private Browsing window will show up and inform you that your browsing history won’t be saved.
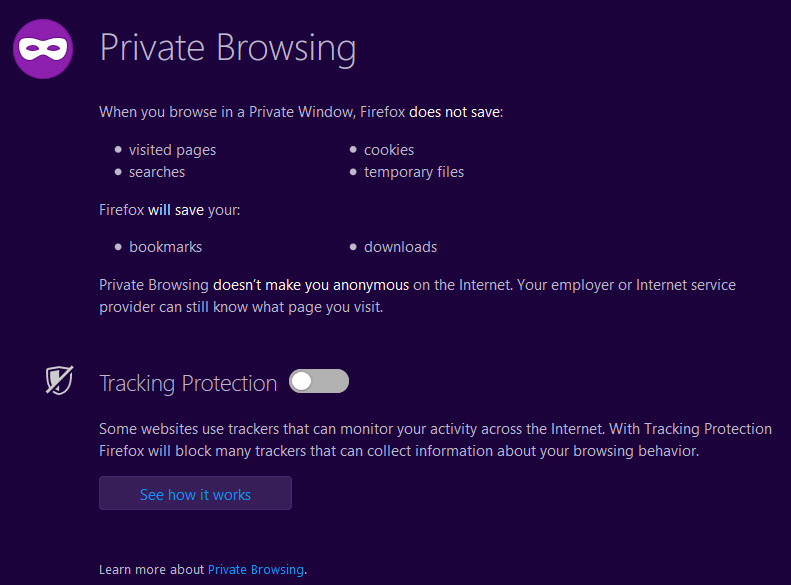
Since Firefox 42, Private Browsing mode comes with a Tracking Protection feature that will block and remove parts of the webpage that may track your browsing activity. This is great if you don’t want online trackers to keep an eye on you and it’s great for two other reasons:
- Faster load times – Tracking Protection will remove parts of the website that track you. Since the browser doesn’t have to load these elements, the webpage will load faster. Webpages can load up to 44% faster, according to former Mozilla software engineer Monica Chew.
- Fewer ads – Tracking Protection isn’t an ad blocker. But, because many ads track you, Tracking Protection will block them. This means you will see fewer ads when you surf the web.
How to Enable Incognito Mode in Chrome
Click the 3-dots menu in the upper right hand corner and select New Incognito Window.
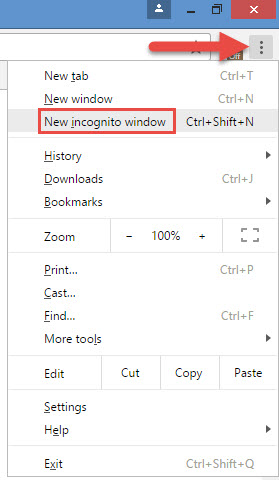
A new Incognito Windows will show up and tell you that "you’ve gone incognito."

How to Enable Private Browsing in Opera
Click the Opera Menu from the upper left hand corner and select New Private Window.
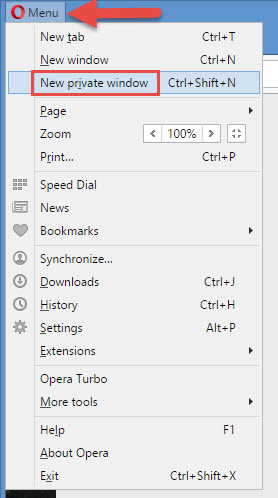
A new window will open and inform you that "as soon as you close all private windows, all the information connected with them will be erased."

How to Enable Private or Incognito Browsing with a Hotkey
The easiest way to start surfing the web in Private or Incognito Mode is to use a hotkey:
- Ctrl + Shift + P for Firefox
- Ctrl + Shift + N for Chrome and Opera.
Method 2 – Manually remove your browsing data
You thought you we’re browsing in Private or Incognito Mode, but in fact you were browsing in standard "I’m going to remember every website you visited mode." No problem, you can manually remove your browsing data and get the browser to forget about the past hour, past day, past week, and more.
How to Clear Browsing Data in Firefox
Click the 3-lines menu in the upper right hand corner and select History.
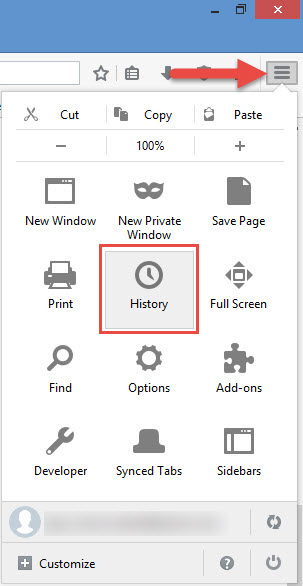
Then select Clear Recent History.

Pick a time range and choose what data will be removed. Click Clear Now and you’re done.
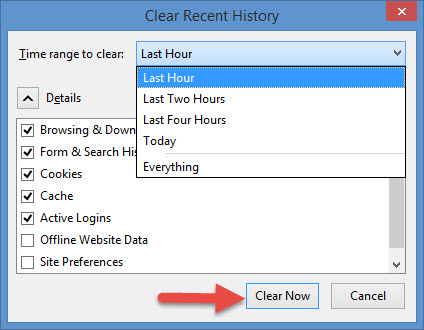
How to Clear Browsing Data in Chrome
Click the 3-dots menu in the upper right hand corner, go to More Tools, and then select Clear browsing history.

Select a time range and pick what data will be removed. Click on Clear browsing data and you’re done.

How to Clear Browsing Data in Opera
Click the Opera menu from the upper left hand corner, go to More Tools, and then select Clear browsing data.
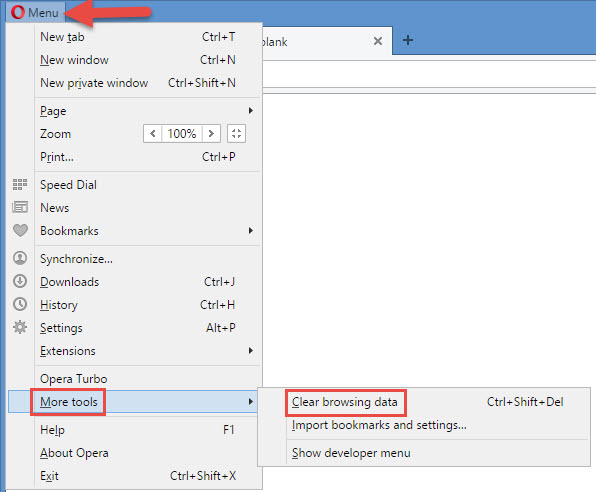
Select a time range and pick what data will be removed. Click the Clear browsing data button and that’s it.
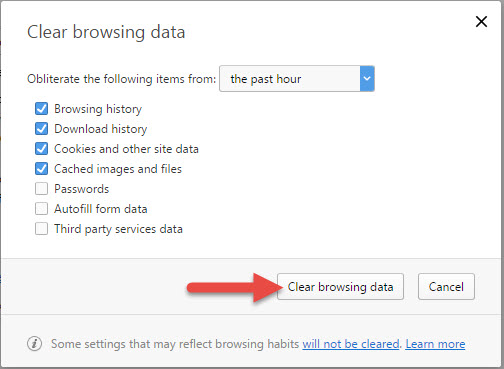
How to Clear Recent History with a Hotkey
The Ctrl + Shift + Delete hotkey works with Firefox, Chrome, and Opera. Using this hotkey will bring up the window that lets you clear the browsing history.
Method 3 – Automatically clear history on close
Tired of having to manually delete your browsing history? Then you might want to know that you can instruct your browser to automatically do that on your behalf. Whenever you close the browser, it will automatically delete your browsing history.
How to Automatically Clear History in Firefox
Click the 3-lines menu from the upper right hand corner and select Options.
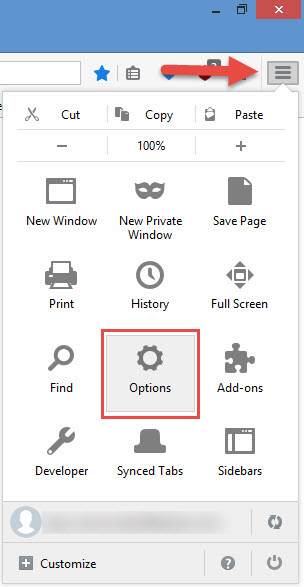
Go the to the Privacy section of the Options menu.
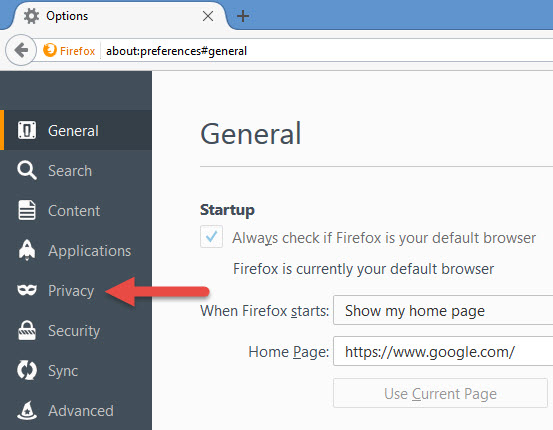
Click the History drop-down menu and select Use custom settings for history.
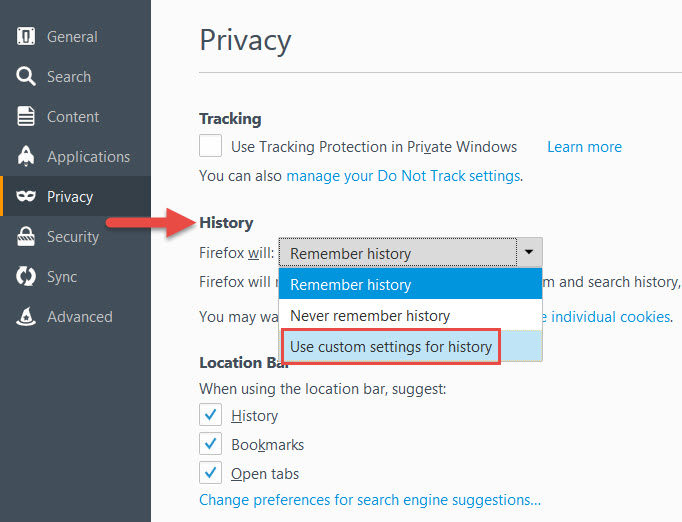
Check the option to Clear history when Firefox closes and then click on Settings.
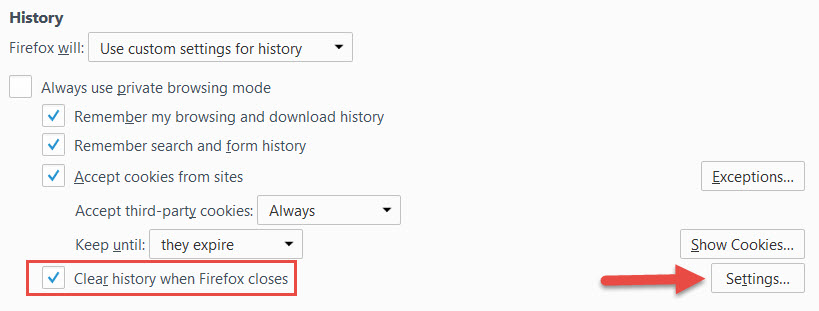
This Settings menu lets you choose what data will be removed when Firefox closes. Click OK and you’re done.
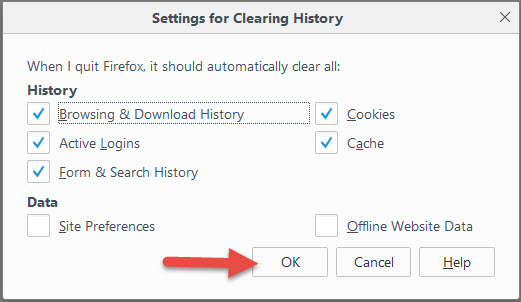
How to Automatically Clear History in Chrome
Unlike Firefox, Chrome only lets you remove cookies when you close the browser. Here’s how that goes.
Click the 3-dots menu in the upper right hand corner and select Settings.
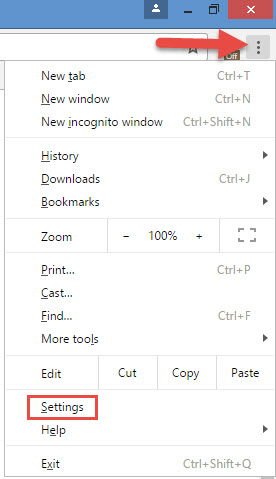
From the Settings menu, scroll down and click on Show advanced settings.
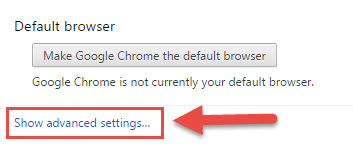
The Privacy menu will show up. Click on Content Settings.
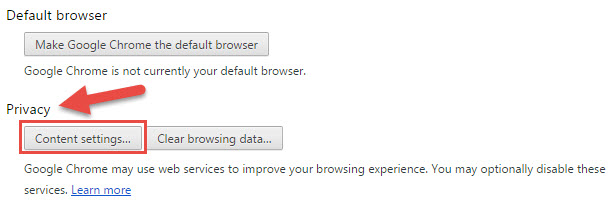
From the Content Settings menu, check the option to Keep local data only until you quit your browser. Click Done and that’s it.

How to Automatically Clear History in Opera
Since Opera is based on Chromium, it too can only remove cookies on close.
Click the Opera menu and select Settings.
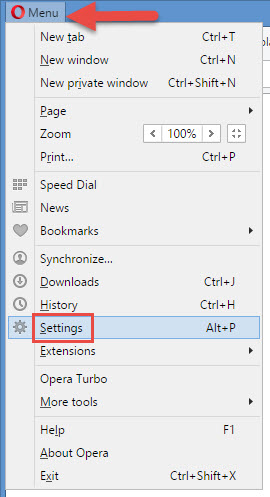
Scroll down until you see the Cookies section and check the option to Keep local data only until you quit your browser.
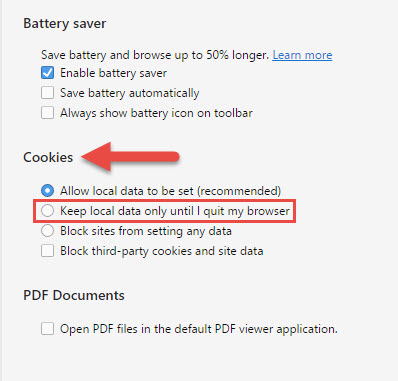
That’s it. These are the 3 ways you can get your browser to forget about your browsing history. The only thing left is for me to invite you to…
Download Firefox, Chrome or Opera for Windows right here on FindMySoft.

























