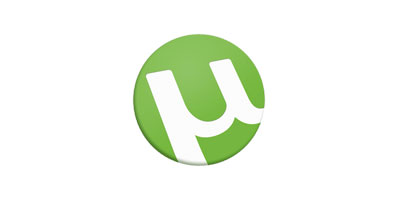Every application can be tailored to best fit your needs, including uTorrent, BitTorrent’s incredibly popular torrent client.
The tricks listed below will help you customize uTorrent, will help you set up uTorrent so that it offers a very enjoyable user experience.
1. Start uTorrent when you want to, not when it wants to
By default, uTorrent automatically launches at startup. When your Windows operating system launches, uTorrent launches as well. To ensure your PC boots up lightning fast, you should manage and choose want applications run at startup. And so, a simple question arises: why let uTorrent automatically run at startup? You can run it when you want to, not when it wants to!
If you haven’t installed uTorrent yet, here’s what you have to do. A setup wizard will guide you through the installation procedure. At some point, it will ask you to select several configurations. Uncheck “start uTorrent when Windows starts up.
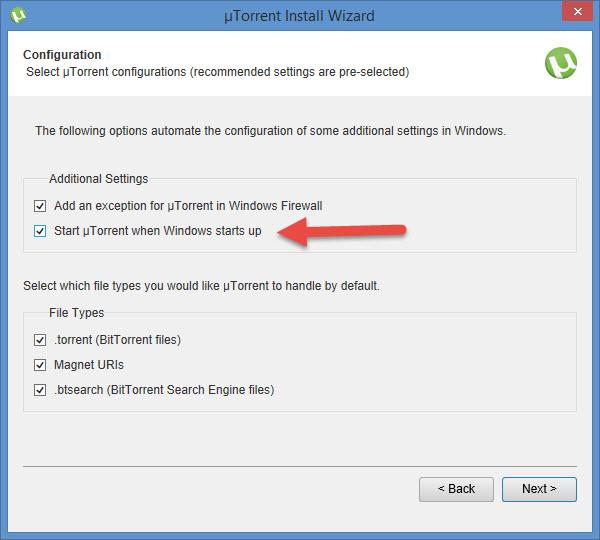
If you’ve already installed uTorrent on your computer, you need to click on Options, go to Preferences, and then uncheck “start uTorrent when Windows starts.”
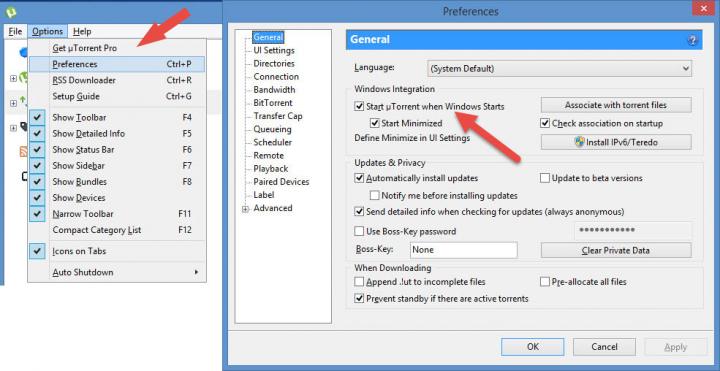
Fun fact: do you know you can manage startup applications with Piriform's CCleaner? Click here to see some other things you probably don't know CCleaner can do.
2. Remove all the ads from uTorrent’s interface
I understand that BitTorrent, the company behind the uTorrent client, has to make money somehow. But seeing ads on uTorrent’s interface is very annoying. The good news is that these ads can be disabled. Here’s how.
Open the Preferences menu and go to the Advanced section. Use the filter or manually search for offers.sponsored_torrent_offer_enabled and Switch the value from True to False. Then do the same for offers.left_rail_offer_enabled.
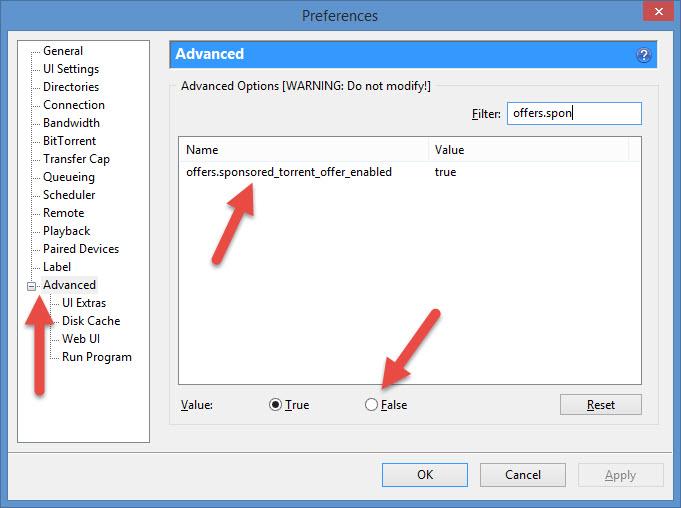
When you restart uTorrent, you’ll see that the ad displayed at the top on uTorrent’s interface will be gone. And the ad displayed in the lower left hand corner will be replaced with an invitation to upgrade to uTorrent Pro. If you have the money, you could upgrade to the Pro version. This will get rid of the ads and will get you access to a handful of extra features, like virus and malware protection for example.
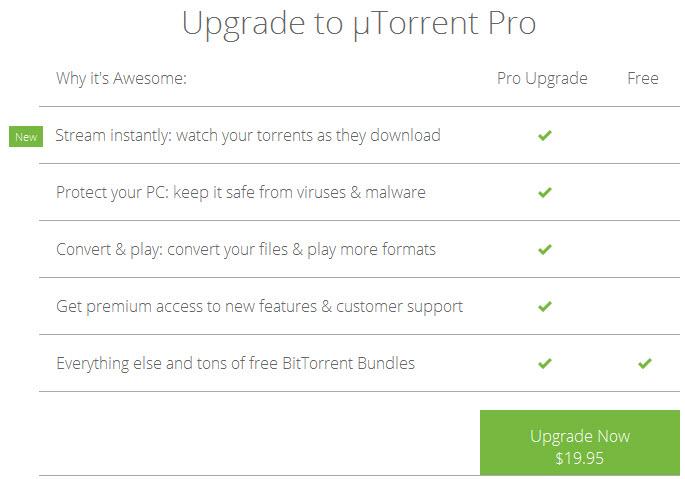
3. Slow down or speed up downloads
I’ve seen this happen many times on older or less powerful computers: the download is so fast that the PC freezes and sometimes crashes. To address this situation, you need to slow down the download. You could go to the Preferences menu and set up bandwidth limits. But the easiest way of doing this is to right click a torrent, go to Bandwidth Allocation, and then either select Low or set download/upload limits.
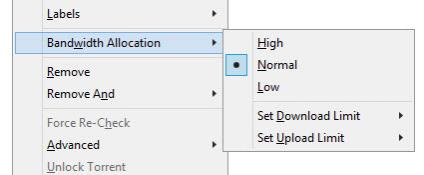
4. View custom torrent info and details
uTorrent displays lots of information about torrents, like name, size, health, download speed, rating, and so on. You can customize what info and details are displayed with a simple right click. Don’t right click a torrent, right click the bit right above it.
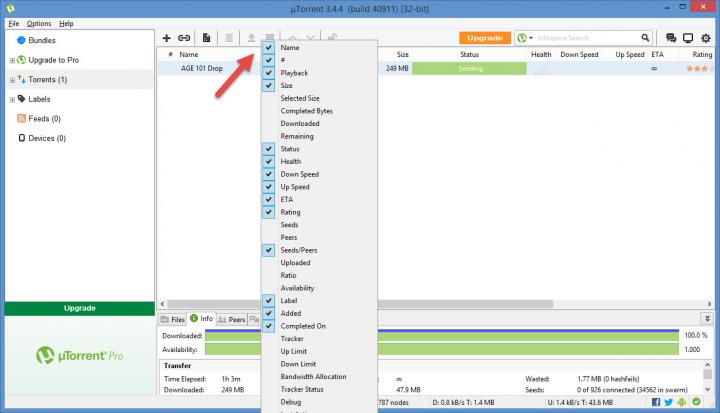
5. Remove the uTorrent taskbar button
This is one of my favorites. You can instruct uTorrent to minimize to the system tray. This means that when you’ll minimize uTorrent, it’s taskbar button will be gone. Since I don’t want unnecessary buttons in the taskbar, I like this setting a lot. To enable it yourself, open the Preferences menu, go to UI Settings, and check “minimize button minimizes uTorrent to tray.”
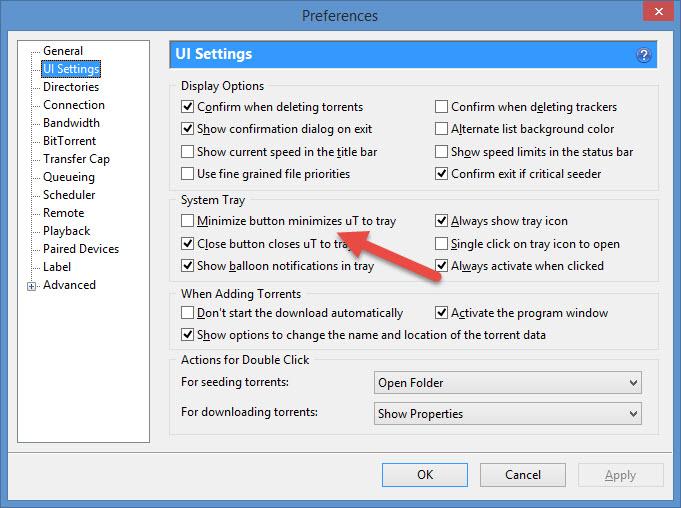
While you’re there, you may also want to uncheck “close button closes uTorrent to tray.” Just like Skype, uTorrent doesn’t close, it goes in the system tray when you click the X button. But if you uncheck this option, uTorrent will close when you tell it to close.
6. Automatically shut down your PC
The download will take a couple more hours to complete, you want to go to bed, but you don’t want your PC to needlessly run until morning. No problem, uTorrent comes with a handy option to automatically shut down your PC once the download completes. You’ll find multiple Auto Shutdown options down at the bottom of the Options menu.
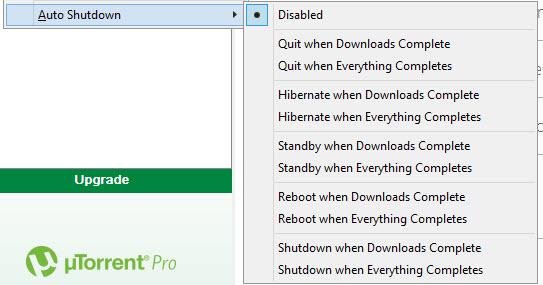
7. Automatically run programs
Here’s something else that uTorrent can do automatically: run a program when a torrent finishes and run a program when a torrent changes state.
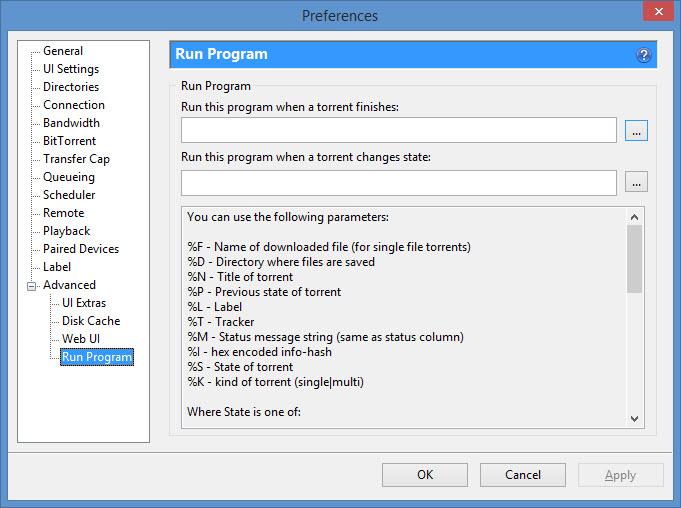
8. Hide uTorrent with a boss key
From the Preferences menu, you can pick a boss key and use it whenever you need to quickly hide uTorrent out of sight. Press the Hotkey once and uTorrent’s interface, taskbar button, and system tray icon will vanish. Use the hotkey again and uTorrent will reappear. And if you check “use boss-key password”, uTorrent will reappear only when the correct password is provided.
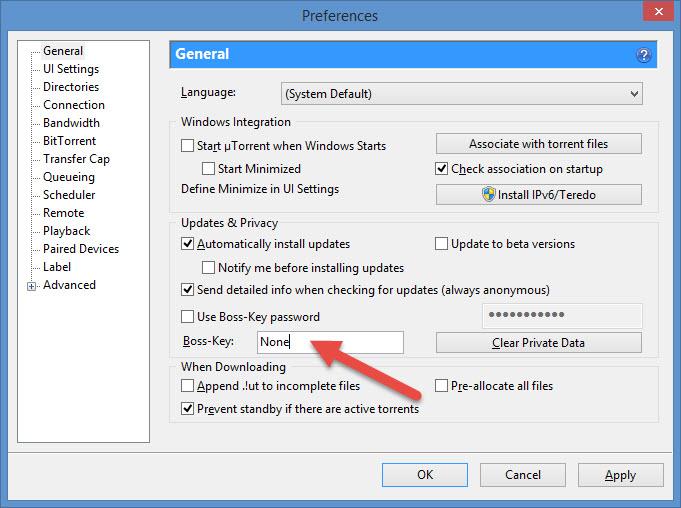
9. Use a custom media player
uTorrent comes with a built-in player that you can use to listen to music and watch videos. The thing is that you don’t have to stick with this player if you don’t like it. You can instruct uTorrent to use an external player – any external player you want.
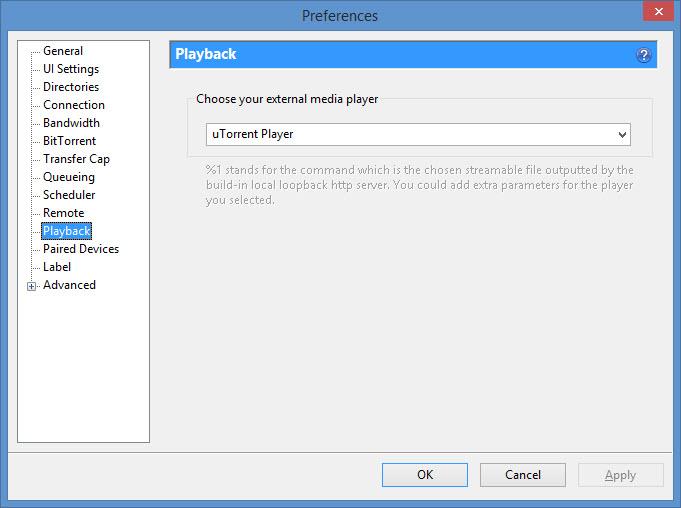
10. Yes, I’m sure I want to exit
I don’t like it when an application asks me if I’m sure I want to do something, especially when that something is closing the application. uTorrent will ask you if you’re sure you know what you’re doing when you try to close the application. Luckily, this little annoyance can be fixed by unchecking “always perform this check.”
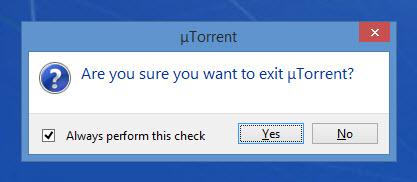
Everything that I‘ve presented above works with BitTorrent as well. You see, BitTorrent and uTorrent are made by the same developer, look very much alike, and they’re basically the same application (but with a different name).
Get uTorrent for Windows and uTorrent for Mac.
Get BitTorrent for Windows and BitTorrent for Mac.
The tricks listed below will help you customize uTorrent, will help you set up uTorrent so that it offers a very enjoyable user experience.
1. Start uTorrent when you want to, not when it wants to
By default, uTorrent automatically launches at startup. When your Windows operating system launches, uTorrent launches as well. To ensure your PC boots up lightning fast, you should manage and choose want applications run at startup. And so, a simple question arises: why let uTorrent automatically run at startup? You can run it when you want to, not when it wants to!
If you haven’t installed uTorrent yet, here’s what you have to do. A setup wizard will guide you through the installation procedure. At some point, it will ask you to select several configurations. Uncheck “start uTorrent when Windows starts up.
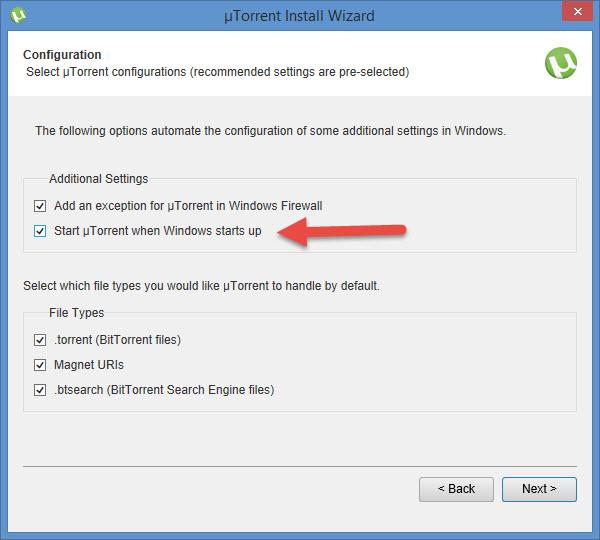
If you’ve already installed uTorrent on your computer, you need to click on Options, go to Preferences, and then uncheck “start uTorrent when Windows starts.”
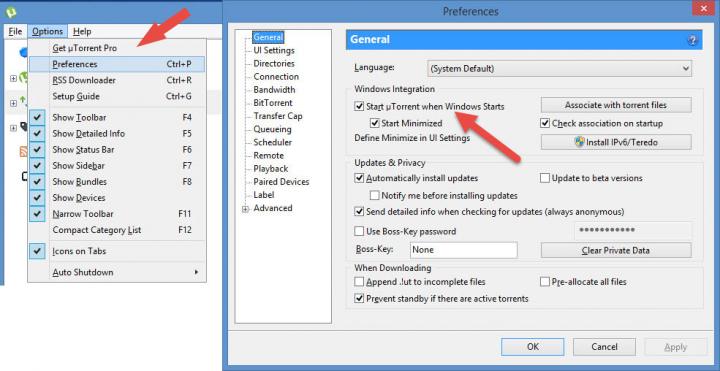
Fun fact: do you know you can manage startup applications with Piriform's CCleaner? Click here to see some other things you probably don't know CCleaner can do.
2. Remove all the ads from uTorrent’s interface
I understand that BitTorrent, the company behind the uTorrent client, has to make money somehow. But seeing ads on uTorrent’s interface is very annoying. The good news is that these ads can be disabled. Here’s how.
Open the Preferences menu and go to the Advanced section. Use the filter or manually search for offers.sponsored_torrent_offer_enabled and Switch the value from True to False. Then do the same for offers.left_rail_offer_enabled.
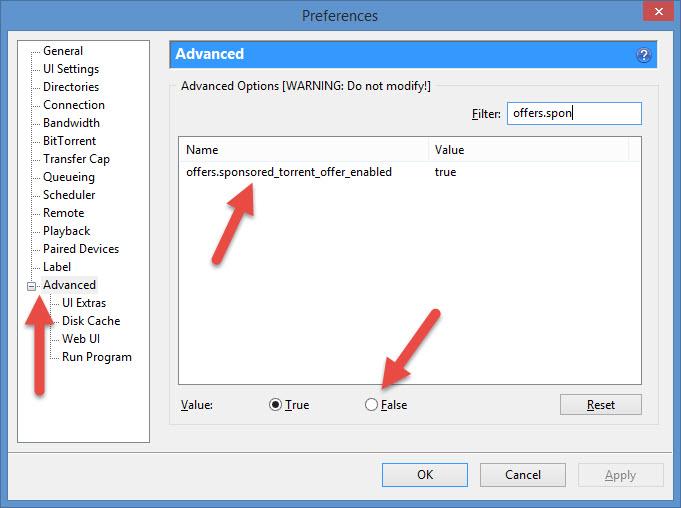
When you restart uTorrent, you’ll see that the ad displayed at the top on uTorrent’s interface will be gone. And the ad displayed in the lower left hand corner will be replaced with an invitation to upgrade to uTorrent Pro. If you have the money, you could upgrade to the Pro version. This will get rid of the ads and will get you access to a handful of extra features, like virus and malware protection for example.
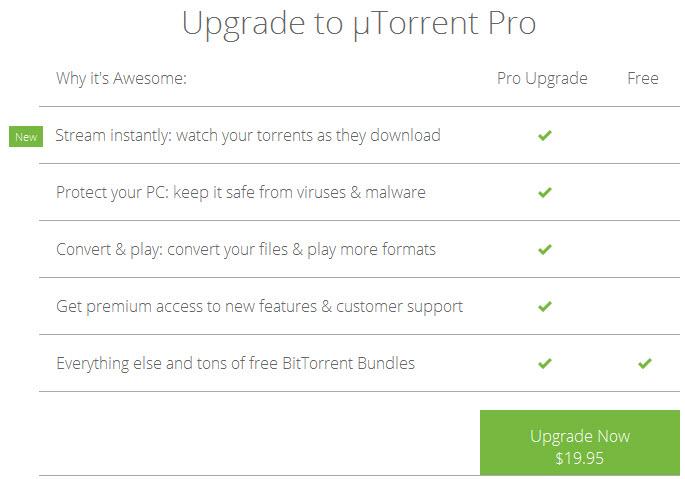
3. Slow down or speed up downloads
I’ve seen this happen many times on older or less powerful computers: the download is so fast that the PC freezes and sometimes crashes. To address this situation, you need to slow down the download. You could go to the Preferences menu and set up bandwidth limits. But the easiest way of doing this is to right click a torrent, go to Bandwidth Allocation, and then either select Low or set download/upload limits.
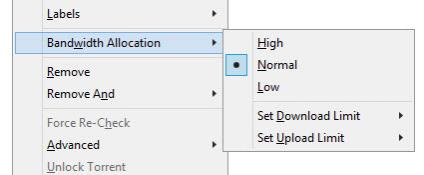
4. View custom torrent info and details
uTorrent displays lots of information about torrents, like name, size, health, download speed, rating, and so on. You can customize what info and details are displayed with a simple right click. Don’t right click a torrent, right click the bit right above it.
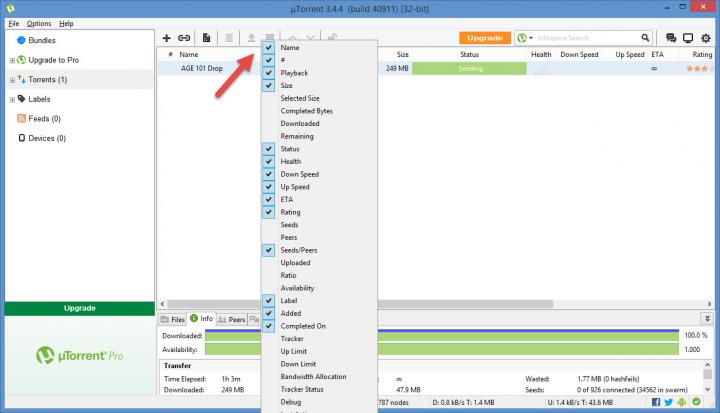
5. Remove the uTorrent taskbar button
This is one of my favorites. You can instruct uTorrent to minimize to the system tray. This means that when you’ll minimize uTorrent, it’s taskbar button will be gone. Since I don’t want unnecessary buttons in the taskbar, I like this setting a lot. To enable it yourself, open the Preferences menu, go to UI Settings, and check “minimize button minimizes uTorrent to tray.”
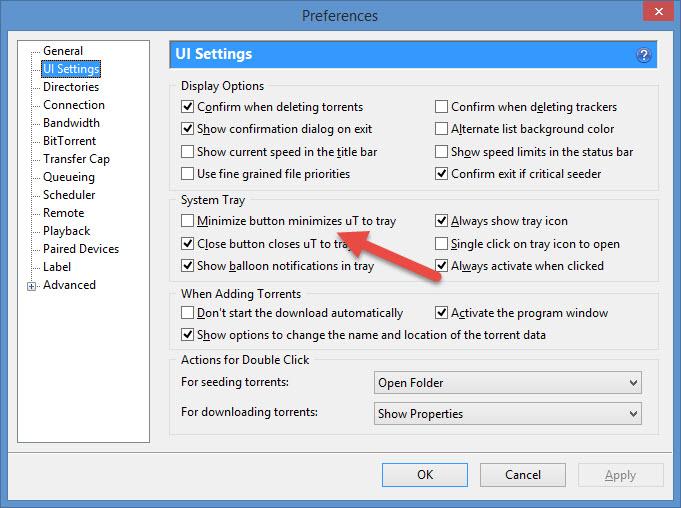
While you’re there, you may also want to uncheck “close button closes uTorrent to tray.” Just like Skype, uTorrent doesn’t close, it goes in the system tray when you click the X button. But if you uncheck this option, uTorrent will close when you tell it to close.
6. Automatically shut down your PC
The download will take a couple more hours to complete, you want to go to bed, but you don’t want your PC to needlessly run until morning. No problem, uTorrent comes with a handy option to automatically shut down your PC once the download completes. You’ll find multiple Auto Shutdown options down at the bottom of the Options menu.
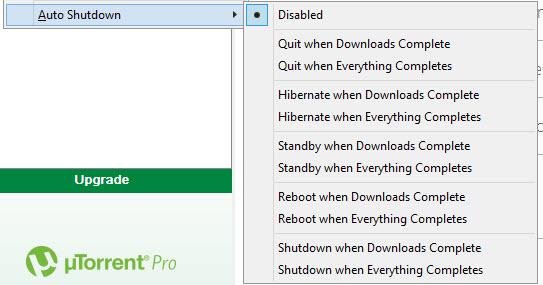
7. Automatically run programs
Here’s something else that uTorrent can do automatically: run a program when a torrent finishes and run a program when a torrent changes state.
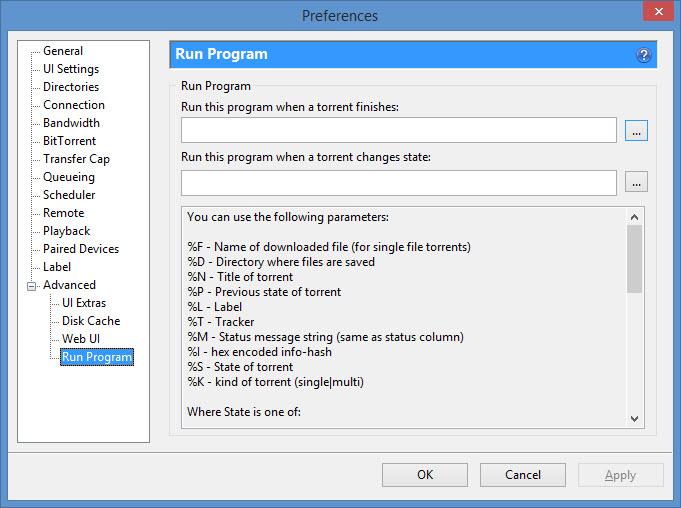
8. Hide uTorrent with a boss key
From the Preferences menu, you can pick a boss key and use it whenever you need to quickly hide uTorrent out of sight. Press the Hotkey once and uTorrent’s interface, taskbar button, and system tray icon will vanish. Use the hotkey again and uTorrent will reappear. And if you check “use boss-key password”, uTorrent will reappear only when the correct password is provided.
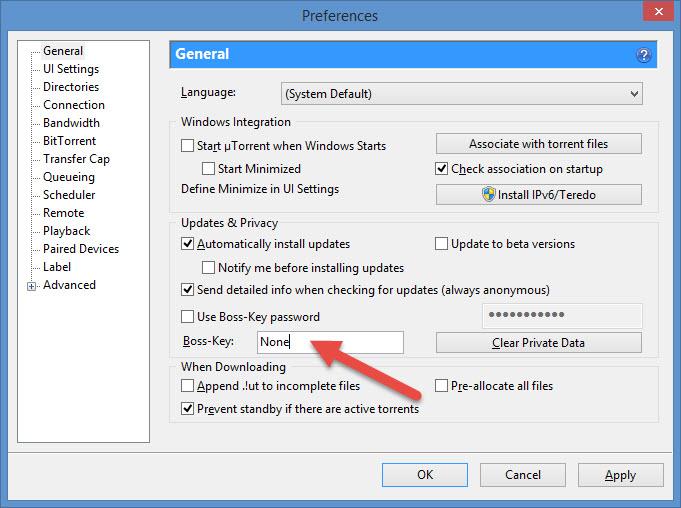
9. Use a custom media player
uTorrent comes with a built-in player that you can use to listen to music and watch videos. The thing is that you don’t have to stick with this player if you don’t like it. You can instruct uTorrent to use an external player – any external player you want.
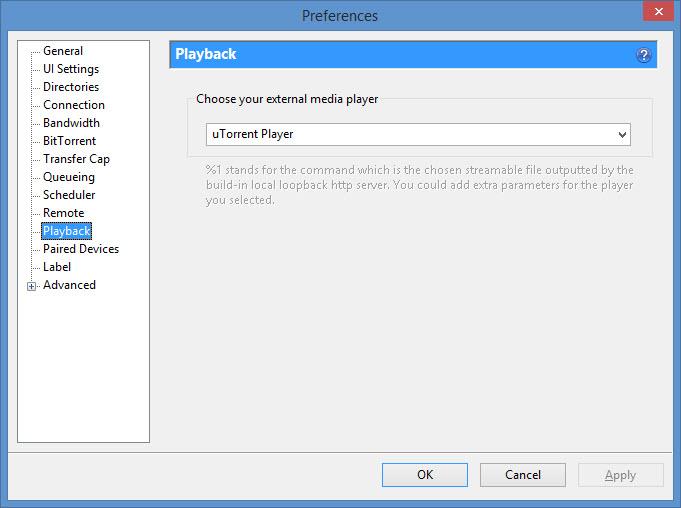
10. Yes, I’m sure I want to exit
I don’t like it when an application asks me if I’m sure I want to do something, especially when that something is closing the application. uTorrent will ask you if you’re sure you know what you’re doing when you try to close the application. Luckily, this little annoyance can be fixed by unchecking “always perform this check.”
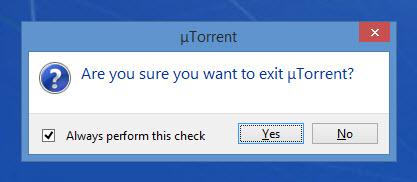
Everything that I‘ve presented above works with BitTorrent as well. You see, BitTorrent and uTorrent are made by the same developer, look very much alike, and they’re basically the same application (but with a different name).
Get uTorrent for Windows and uTorrent for Mac.
Get BitTorrent for Windows and BitTorrent for Mac.